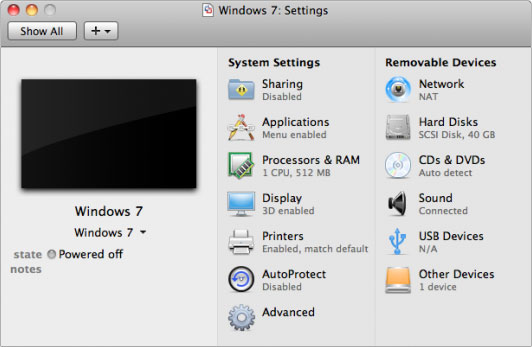Once you’ve installed VMware ESXi Server and vSphere client, you can create many virtual machines for your own purposes. It’s a good habit to use different password for every VM but the downside is that you have to remember many passwords. What to do if you forgot Windows password to one of your virtual machine in VMware ESXi / vSphere?
PCUnlocker is a powerful Windows password recovery tool that can successfully reset lost Windows password in a simple and easy way. It can be used to unlock passwords for both physical machine and virtual machine. Here’s a step-by-step tutorial to reset lost Windows password of virtual machine in VMware ESXi / vSphere.
How to Reset Lost Windows Password of Virtual Machine in VMware ESXi / vSphere?
- Download the zipped ISO image of PCUnlocker and save it on your physical machine. Unzip the download file and you’ll get a bootable ISO image file: pcunlocker.iso.
- Open up your VMWare vSphere Client and log into your ESXi server. Turn off the virtual machine that you want to reset password for if it is running. Right-click the virtual machine and select “Edit Settings”.
- In the Hardware tab, select the “CD/DVD drive 1”. Under Device Type, check the “Client Device” to enable remote CD drive.

- Switch to the Options tab, then select the “Boot Options”. Under the “Power-on Boot Delay” you can specify how long the delay will be when you start / restart a VM. I’ve set 2s delay on booting to give myself time to press the Esc key to access the Boot Menu.

- Power on your virtual machine, it should display a BIOS screen with options at the bottom and a counter. press Esc key to access the Boot Menu.

- In the top menu of vSphere client, click on the CD-ROM icon and select “CD/DVD Drive 1” -> “Connect to ISO image on local disk”. Browse to the pcunlocker.iso file you’ve downloaded and click Open. The image is now mounted.

- Choose the CD-ROM Drive from the Boot Menu and press Enter. It will boot off of the CD image.

- In less than one minute, PCUnlocker program will start and it displays a list of Windows local accounts existing in your virtual machine. Choose a user account and click on “Reset Password” button. It will unlock / reset your forgotten Windows password instantly.

- Restart the virtual machine. you can then log back in to your VMware vSphere virtual machine without a password! It’s that simple!