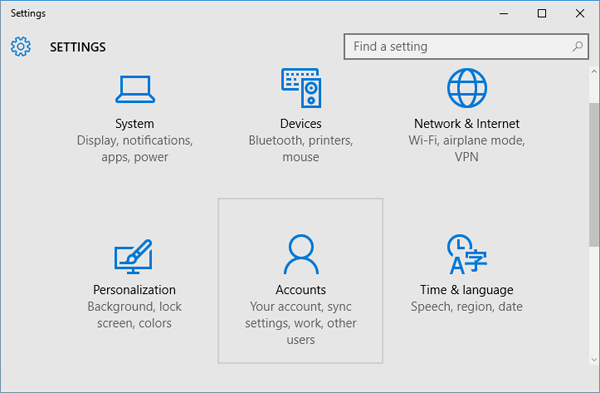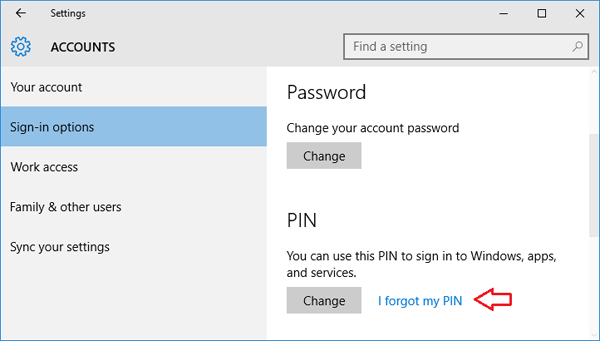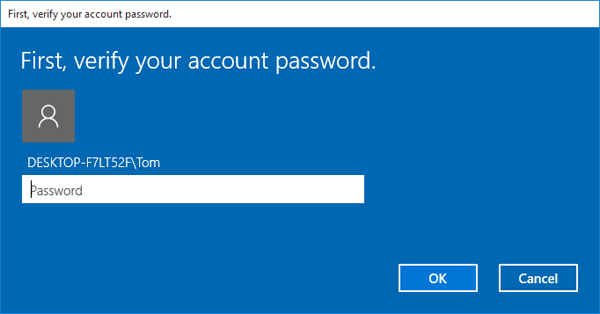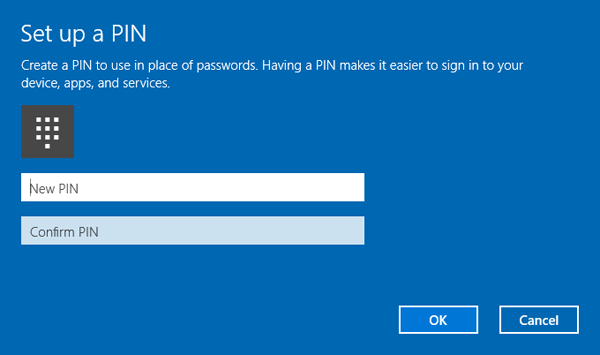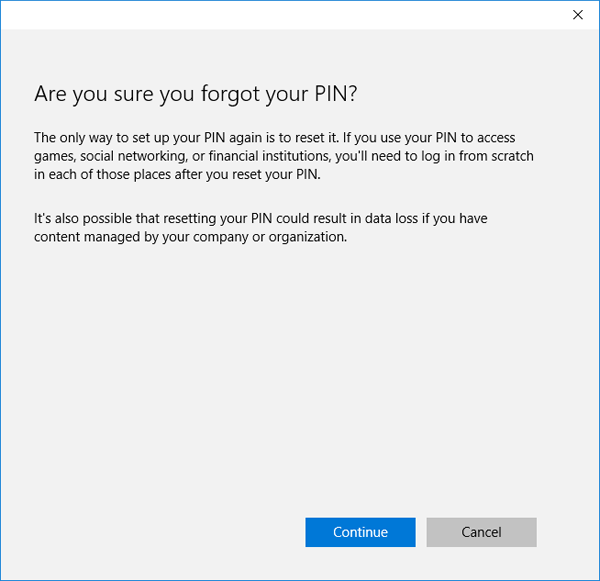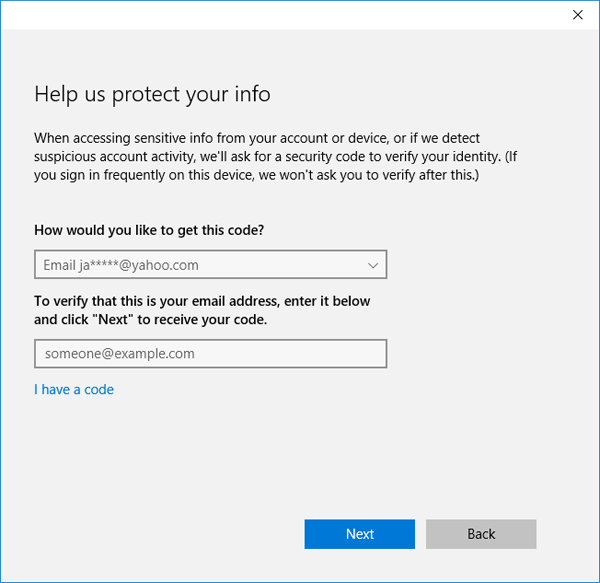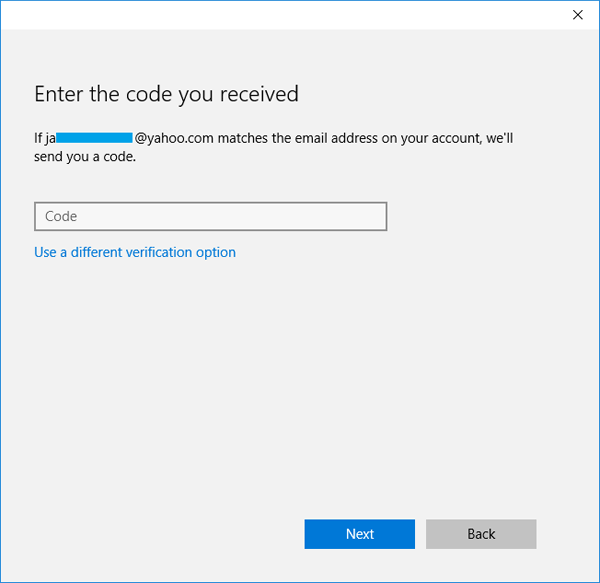Forgot your PIN login and can’t sign into Windows 10? Starting from Windows 10 Fall Creators Update, the lock screen lets you reset lost PIN when using a Microsoft account. In this tutorial we’ll walk you through the steps to reset forgotten PIN from the lock screen on Windows 10 Fall Creators Update.
How to Reset PIN from Lock Screen on Windows 10 Fall Creators Update?
- When you’re at Windows 10 sign-in screen, click the “I forgot my PIN” link just below the PIN box.
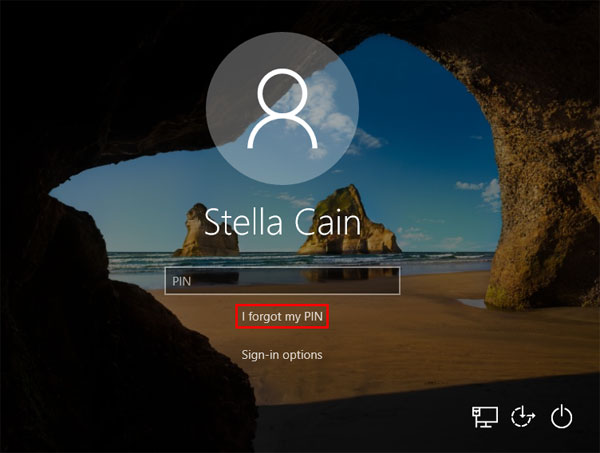
- You’ll see the Just a moment screen while Windows prepares to reset PIN. Enter your Microsoft account password and click Next.
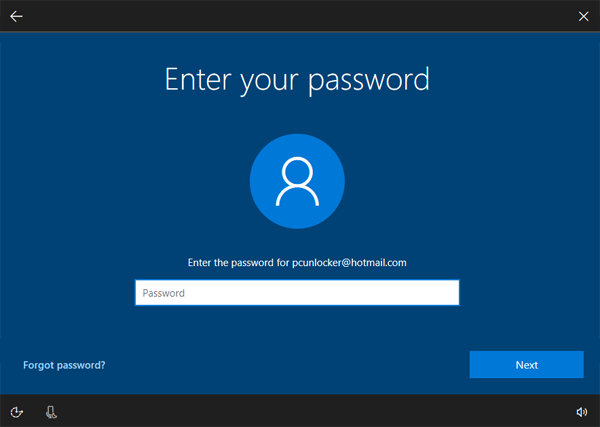
- If you have enabled two-step verification for your Microsoft account, you have to enter the recovery email address or phone number to verify your ownership.
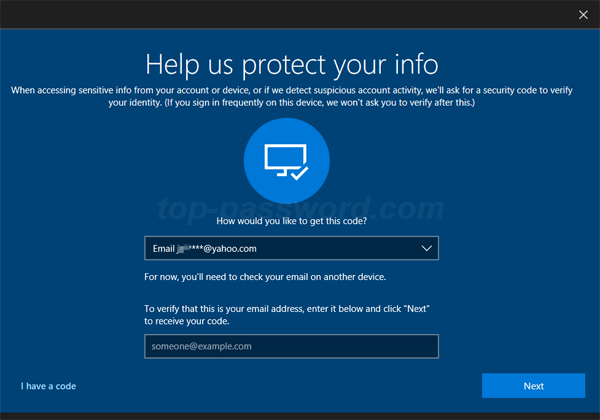
- Enter the security code you’ve received from Microsoft, and click Next.
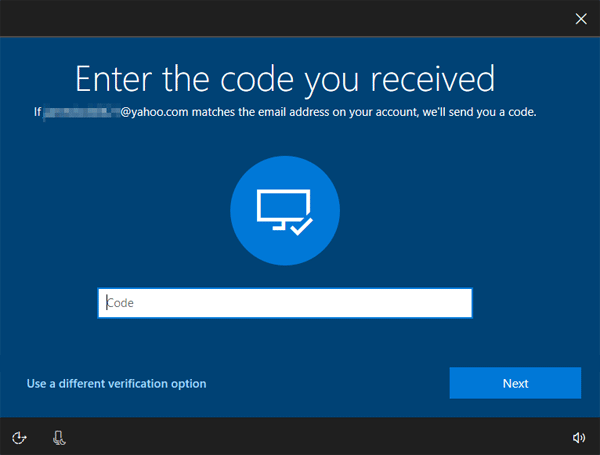
- The subsequent screen will warn you that it’s possible that resetting your PIN could result in data loss. Click Continue to confirm.
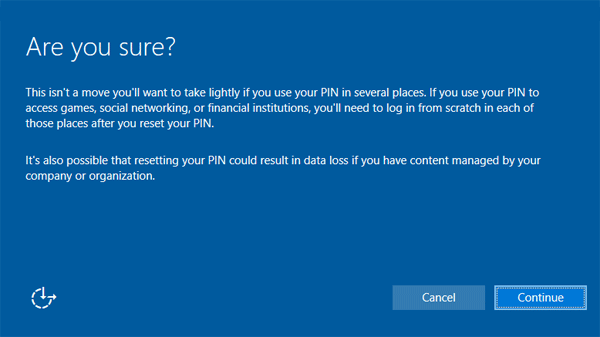
- A popup will appear and you’re prompted to set up a PIN. Enter your new PIN code twice and click OK.
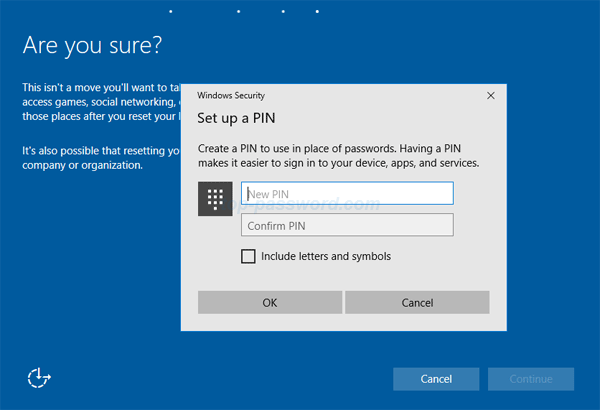
After resetting PIN successfully, it will take you back to the sign-in screen, where you can log in to Windows 10 with your new PIN.
However, the “I forgot my PIN” option is only available at the sign-in screen when using a Microsoft account. If you’re using a local account, you have to reset forgotten PIN from the Settings app on Windows 10.