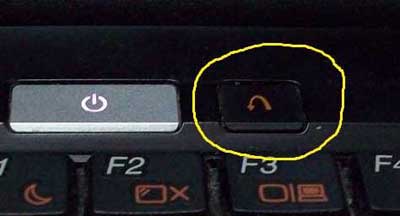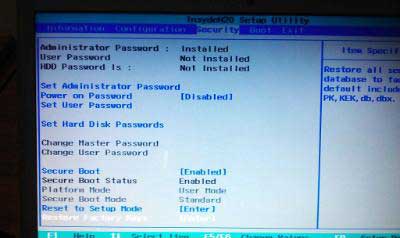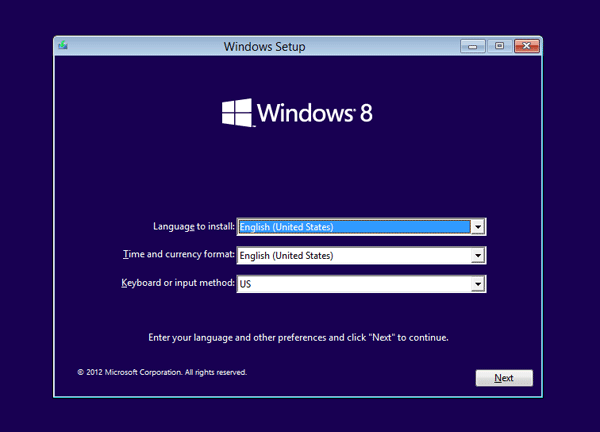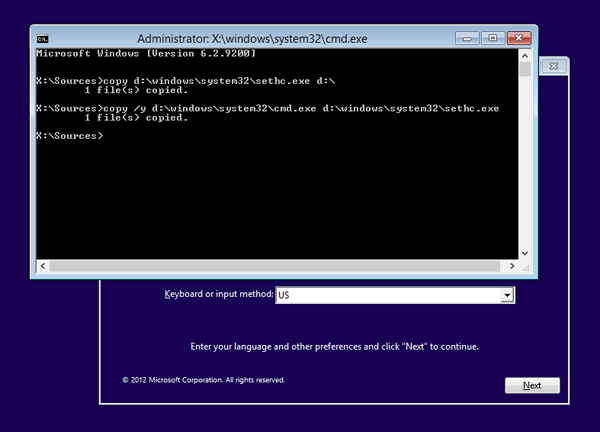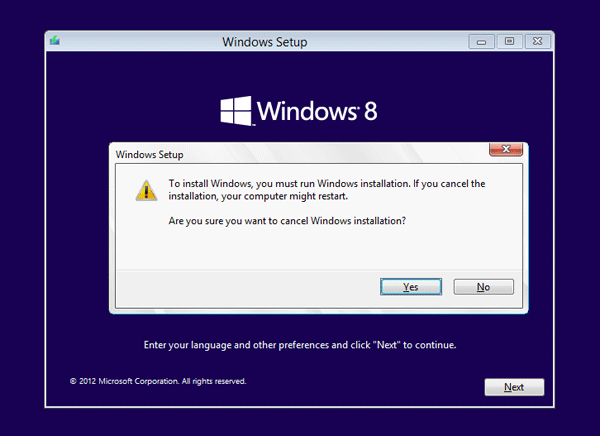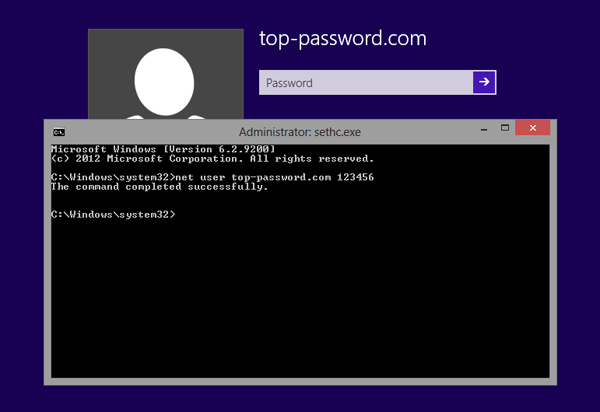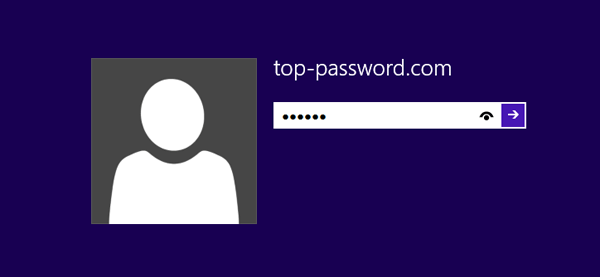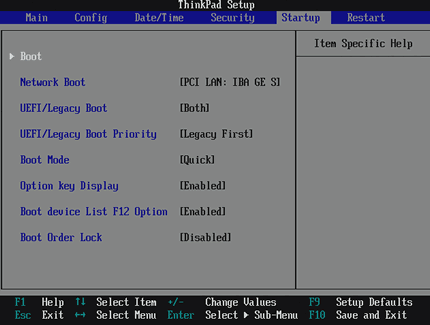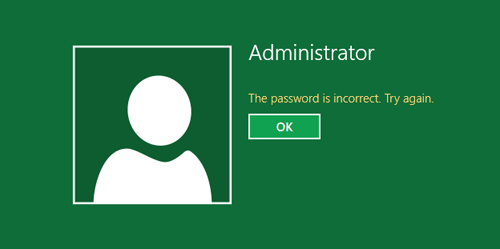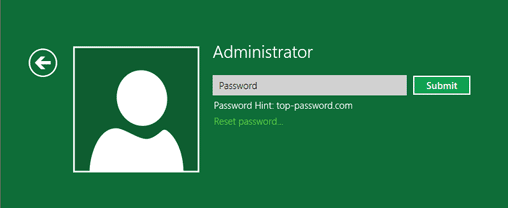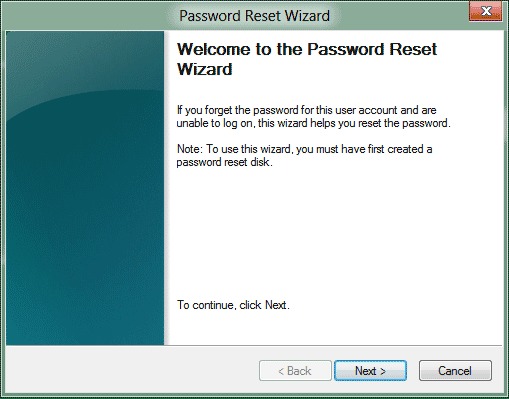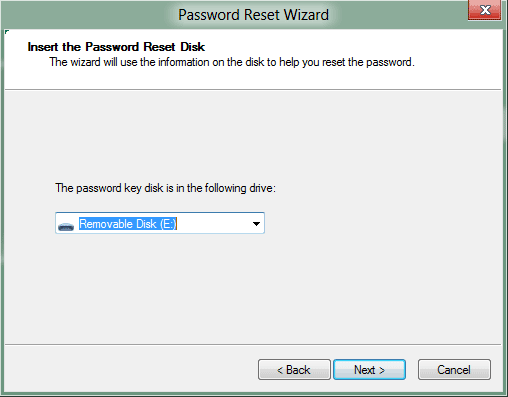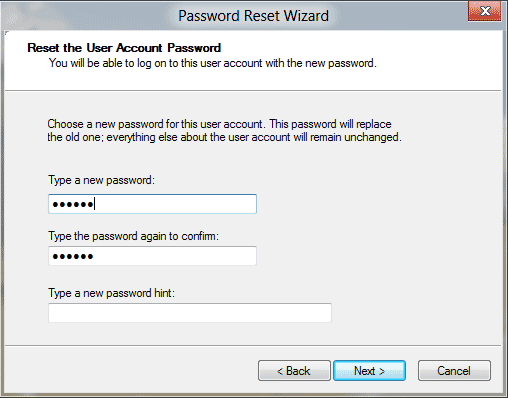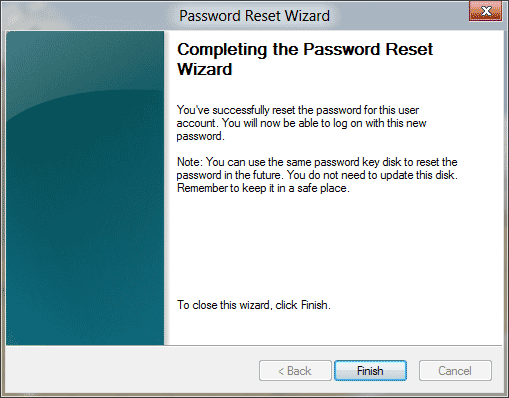Lenovo Yoga Tablet 2 was loaded with a 32-bit version of Windows 8.1, and if you’ve forgotten the login password, you can reset it with PCUnlocker. But this tablet can boot in native UEFI mode only, so you need to use 32-bit version of PCUnlocker Enterprise which supports UEFI boot. Let’s see how to create a UEFI bootable USB drive with PCUnlocker and then reset lost Windows 8 password on Lenovo Yoga Tablet 2.
Part 1: Create A PCUnlocker Live USB
As this tablet doesn’t come with a CD drive, you have to use a USB thumb drive (with at least 1GB of space) instead. Follow the steps below to create a PCUnlocker Live USB from another computer:
- Download the 32-bit version of PCUnlocker Enterprise and save it to your desktop. Unzip it and you’ll get a CD image: pcunlocker.iso.
- Download and install the free USB creator software – ISO2Disc, which allows you to make a bootable USB drive from a ISO image.
- Launch the ISO2Disc program. Click on Browse button and locate the pcunlocker.iso file. Next click on “Burn to USB Flash Drive” and select your attached USB thumb drive.
- Select “GPT (required for UEFI boot)” from the Partition Style list. Click on Start Burn to begin creating a PCUnlocker Live USB drive.
Part 2: Reset Lenovo Yoga Tablet 2 Password
As the tablet doesn’t have a full-size USB port, you have to use a micro USB on-the-go (USB OTG) adapter to connect your USB thumb drive to the micro USB port on the Lenovo Yoga Tablet 2. Once connected, you can proceed to reset your forgotten Windows 8 password:
- When your tablet is turned off, press and hold the volume rocker up button, and press and hold the Power button at the same time.
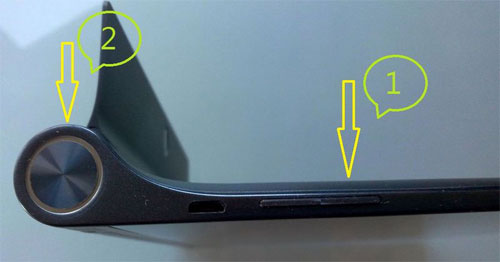
- This will turn on the tablet and take you to the Novo Menu. Now you can release both the volume rocker and the Power button.
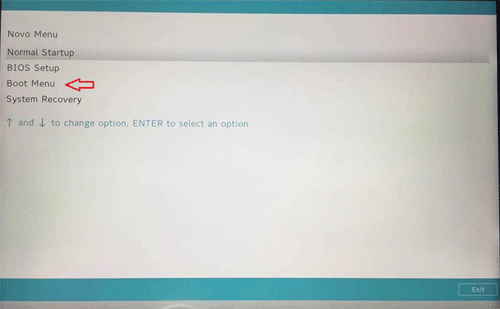
- Select the Boot Menu and hit Enter. From the next screen, choose the USB thumb drive as the boot media.
- Once booted to the PCUnlocker program, you’ll see a list of Windows accounts displayed on your screen. Choose a user account and click on “Reset Password” button, it will unlock & reset your forgotten Windows 8 password offline.

- Disconnect your USB drive and reboot the tablet. You can now login to Windows without typing a password!