I have forgotten the administrator password to Windows 8 installation and locked out. Is there a way to reset the password on my Dell Inspiron laptop? I do have physical access to the PC.
Forgot Windows 8 password on your Dell Inspiron laptop? How to reset Dell laptop password without wiping the whole operating system? You are not out of luck! Just create a password removal Live CD or USB drive on an accessible PC, you can then use it to boot off your locked Dell laptop and reset lost Windows 8 password in no time.
How to Reset Windows 8 Password on Dell Inspiron Laptop?
- Firstly, you need to find an accessible PC which you can used to create a Live CD/USB drive. Download the Reset Windows Password program which comes as a .zip archive of bootable ISO image. Unzip the download file and you’ll get the ResetWindowsPwd.iso file. Simply burn the whole ISO image file to a CD or USB flash drive using ISO2Disc utility.
- Connect the password removal Live CD/USB drive to your locked Dell Inspiron laptop. As soon as you power on the computer, repeatedly press F12 key to bring up the Boot Options screen. Choose the Setup option under Other Options menu and press Enter to enter into BIOS.
- Choose the Boot tab in BIOS. Disable the Secure Boot option and then change the Boot List Option from UEFI to Legacy. Press F10 to save changes and exit.
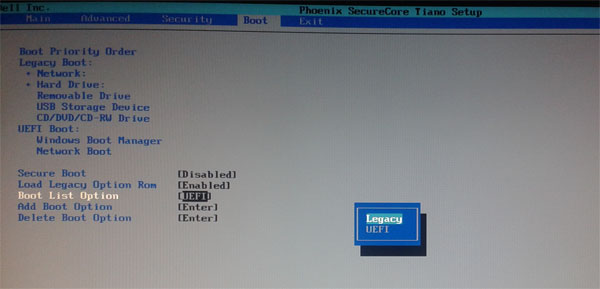
- As what you have done above, press F12 key to bring up the Boot Options again. This time you will see 3 boot options on screen: Legacy Boot, UEFI Boot and Other Options. Choose the CD/DVD/CD-RW Drive or Removable Drive under the Legacy Boot menu. Press Enter.
- The computer will then boot from your created Live CD/USB drive. After a short while, the Reset Windows Password program will appear, which displays your Windows 8 SAM registry file and a list of local user accounts which can be used to log on your Dell Inspiron laptop.

- Choose a user account whose password you want to reset/unlock, then click on Reset Password button. The program will remove your forgotten Windows 8 password shortly.
After successfully resetting your Windows 8 password, remove the Live CD/USB drive and restart your computer. Quickly press F2 key during POST screen to enter into BIOS, then change the Boot List Option from Legacy back to UEFI and save your changes. When your Dell laptop boots to the Windows 8 logon screen, just leave the password blank and you can log back into your Windows 8 user account immediately.