Lost or Forgot the administrator password on your Windows PC? There are tons of password cracking tips and tricks available on the internet which can help you recover or reset a lost admin password, but most of them involve in many complex steps and often it’s hard to get them to work if the security holes in your system are already blocked.
Thankfully, you can easily fix a lost administrator password using Windows 7 or Vista system restore. Just restore Windows to a point that includes an old password you can remember. This will definitely save you a lot of trouble and may also save your data and user settings. For this to work, you only need a System Repair Disc or the original Windows installation DVD. If you don’t have a System Repair Disc, you can create one easily by following this guide: Create a Windows System Repair Disc for Emergency Use.
How to Fix a Lost Administrator Password Using Windows 7 or Vista System Restore?
Insert your Windows Installation DVD or System Repair Disc into your drive, turn on the computer, and wait until you see the message “Press any key to boot from CD or DVD”. Press any key to continue. (Note: If you don’t see this message, you probably have to change the boot order in the BIOS and/or disable Secure Boot.)
When the system boots from the DVD, follow along with the prompts as you normally would. When you get to the Install Windows screen, click the Repair Your Computer link.
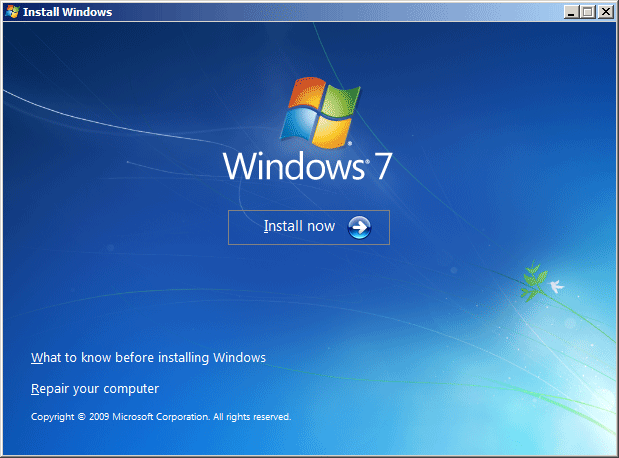
After searching the Windows installations on your hard drive, you’ll then be prompted to select the operating system to repair. Just select your desired operating system and click Next.
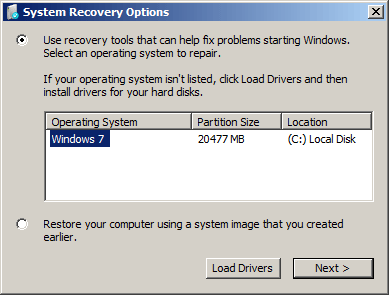
The System Recovery Options dialog box will open up and offer different recovery options to help you troubleshoot computer problems. Here we need to click System Restore to load the System Restore wizard.
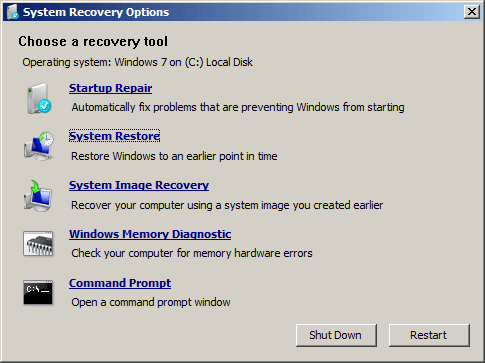
When you see the first window of the System Restore wizard, click Next.
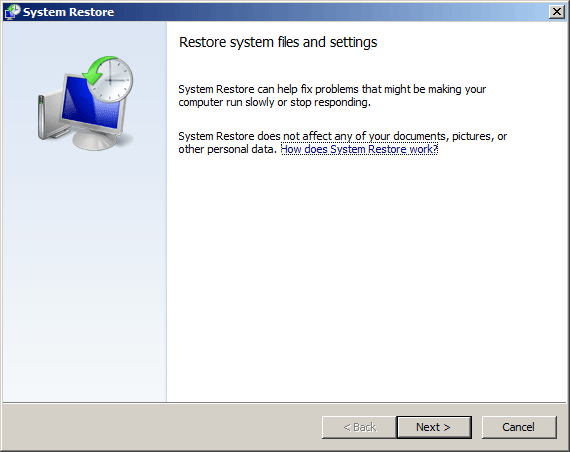
At this screen you’ll be prompted to select the restore point that you want to use. Click Next.
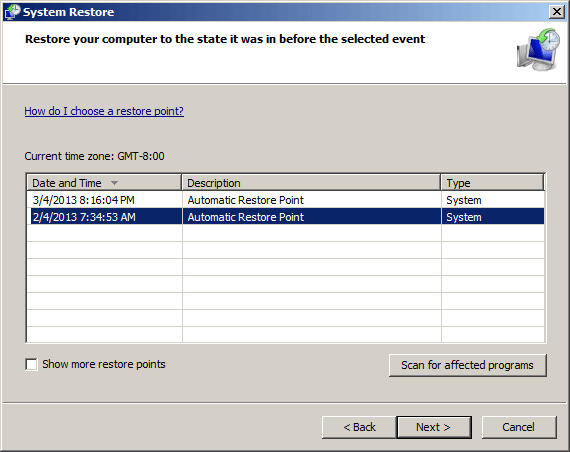
Finally, you’ll be prompted to confirm your restore point and if everything looks right, click Finish.
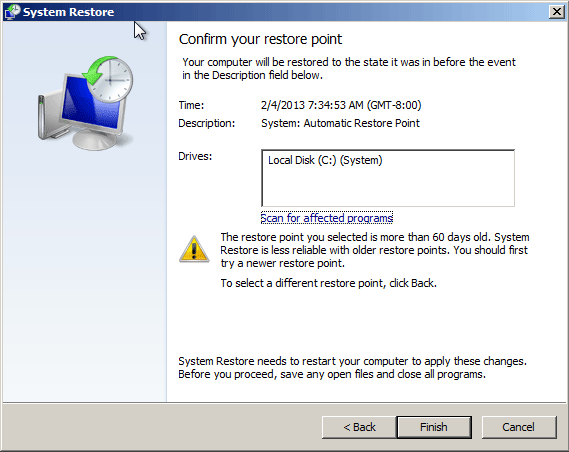
Click Yes to the warning message that comes up making sure you want to restore the computer to the selected restore point. The restore process will begin. It may take a while to complete, so sit back and be patient.
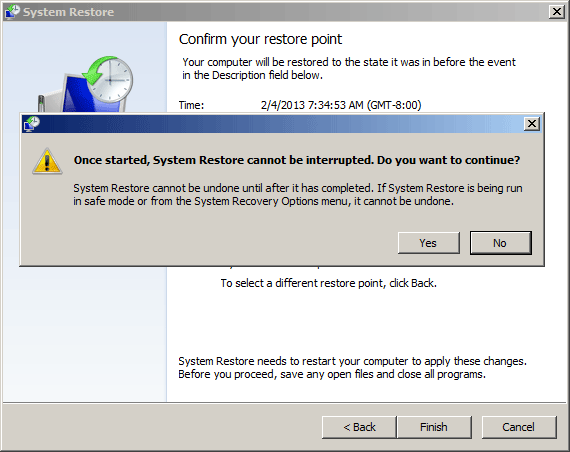
Once the restore operation is complete, you’ll be prompted to restart your system.
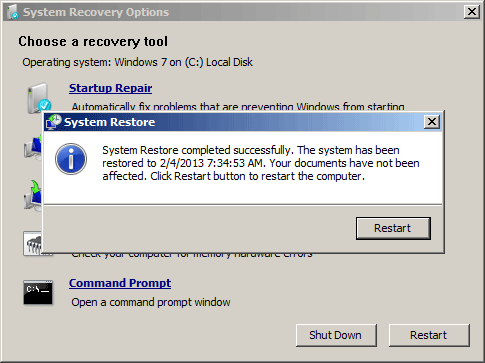
Remove the DVD and restart the computer. You can then log in to your machine with an old password which you used before. Done!
Conclusion
Windows 7 or Vista system restore will make sure that you don’t lose any documents or files. However, any programs or updates that have been installed since the corresponding restore point have to be installed again. This approach works perfectly with Windows 8, 7 and Vista. But it doesn’t work with Windows XP.
If you can’t even do a system restore or can’t afford to lose any software recently installed on your computer, I would highly recommend you using some commercial software to unlock your forgotten password, such as Reset Windows Password utility.
