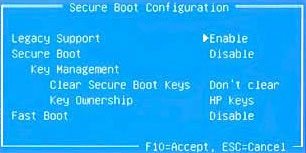One of the largest underlying changes to Windows 8 is the long-overdue shift from BIOS to UEFI. Secure Boot is one of the new features introduced by UEFI and it has received by far the most attention, as it prevents Linux distributions from being installed on Windows 8 machines. In this article we’re going to tell you a few methods to know if your computer supports UEFI.
The simple way to tell if you have UEFI boot mode or not is to watch Windows starting up. If you see the Windows logo when it boots, you are in old fashioned BIOS boot mode. However if you see your manufacturer or custom BIOS logo remaining whilst Windows starts you are in UEFI mode! In my Windows 8 Dell computer which comes with UEFI BIOS, every time I turn on the machine, it will display a Dell logo with the looping circles at the bottom.
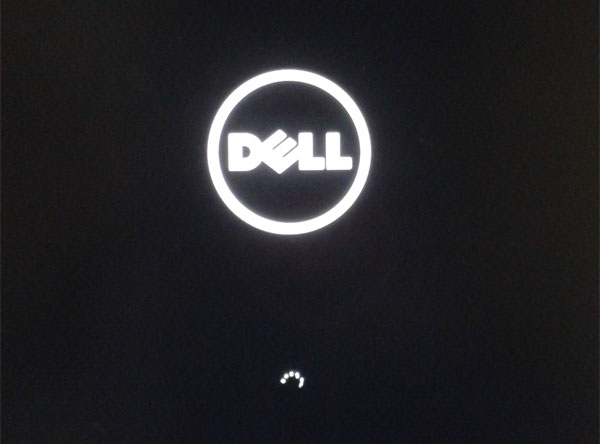
Another method is to use the MSInfo command. Press Windows + R key combination to bring up the Run box in Windows 8. Type the “MSInfo” command and press Enter. It will display all your system information and hardware configuration in detail. From the System Information window, you’ll see BIOS Mode listed as UEFI if your computer supports UEFI.
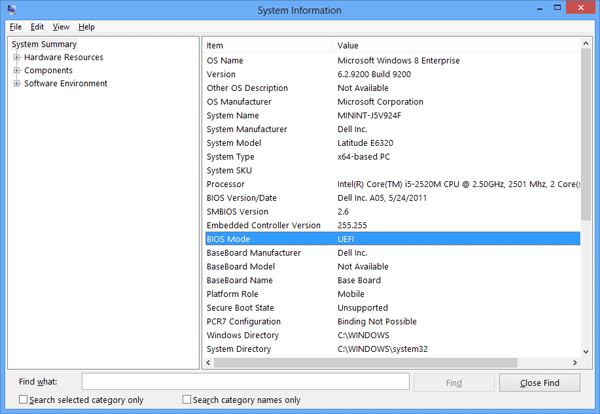
If you’re still uncertain if your computer comes with UEFI BIOS, you can check out the Secure Boot option by booting your computer into BIOS. Try to go through all your BIOS settings to look for an option such as “Secure Boot”, “Secure Boot Control”, “Attempt Secure Boot”, etc. If you can find that option, your computer is using the latest UEFI BIOS.

How to Know If Your UEFI is 32-bit or 64-bit?
If your UEFI computer comes with Windows 8 64-bit pre-installed, it uses 64-bit UEFI firmware. If your UEFI computer comes with Windows 8 32-bit pre-installed, it uses 32-bit UEFI firmware.
While in UEFI mode, the Windows version must match the PC architecture. A 64-bit UEFI PC can only boot 64-bit versions of Windows. A 32-bit PC can only boot 32-bit versions of Windows. If you want to run a 32-bit Windows on a 64-bit UEFI PC, you need to change the boot mode from UEFI to Legacy/CSM and disable the Secure Boot option in BIOS. However, not all UEFI computers provide with the compatibility support module (CSM) that enables UEFI firmware to emulate a legacy BIOS.