Let’s say you share a computer with other people. To prevent other users from viewing your email messages in Outlook, you’d better set a password to protect your Outlook data file (.pst). In this tutorial we’ll show you how to set a password on Outlook data file in Outlook 2016.
How to Set a Password on Outlook 2016 Data File?
- Open the Outlook 2016 application. Right-click on the name of your email account in the left pane, and then select “Data File Properties” from the popup menu.
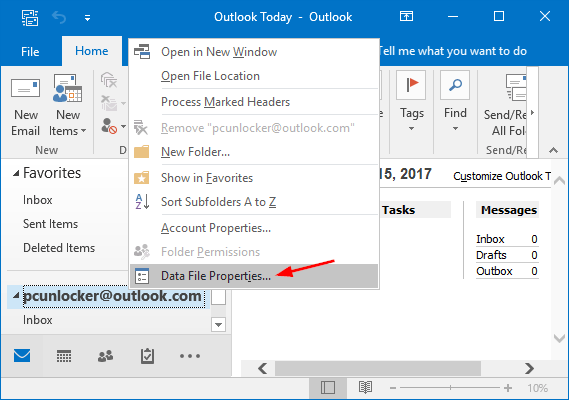
- This will open the Properties dialog box. Click on the General tab, and from there click on the Advanced button.
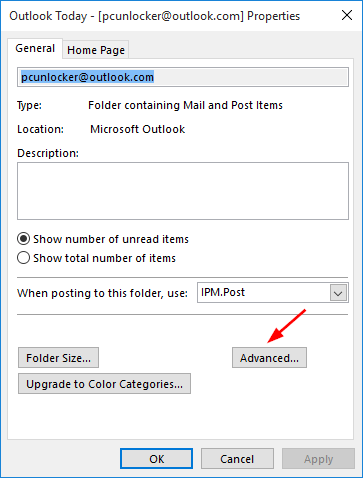
- The “Outlook Data File” dialog box will appear. Now click on the Change Password button.
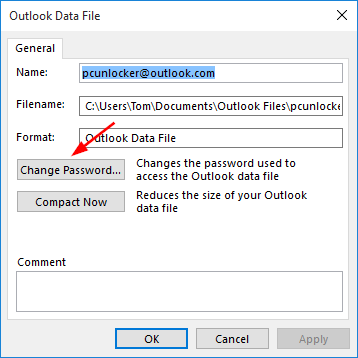
- You will be asked to enter an old password if you have previously set a password for your Outlook data file. If not, leave the field blank and enter a new password and verify the password. Click OK.
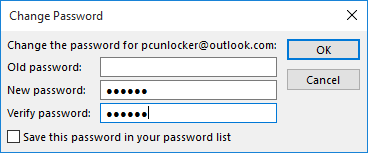
Note: If you share a computer with others, don’t select the “Save this password in your password list” check box. Anyone with access to the computer could potentially open your .pst file.
- The next time you open Outlook 2016, the Outlook Data File Password dialog box displays asking you to enter your pst password before you can access your email account.
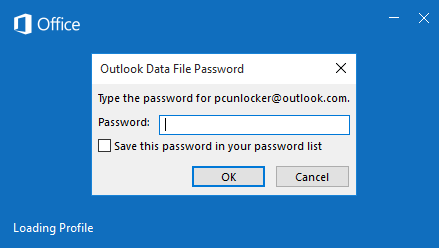
Setting a password on your Outlook data file is one of the easiest ways to protect others against accessing your Outlook emails and calendars. If you want to change Outlook data file password later, just access the Change Password dialog box using the steps we described above. Enter your current password in the “Old password” field, then type your new password. That’s all!