How can I force the server to log off idle RDP session automatically? An idle or inactive session will also consume precious CPU resources and memory. When the number of concurrent connections has reached the limit, your best bet is to kick out idle users. In this tutorial we’ll show you how to use group policy to configure Windows to automatically log off idle remote desktop sessions.
Automatically Log off Idle Remote Desktop Sessions in Windows
- Open the Local Group Policy Editor and browse to:
Computer Configuration > Administrative Templates > Windows Components > Remote Desktop Services > Remote Desktop Session Host > Session Time Limits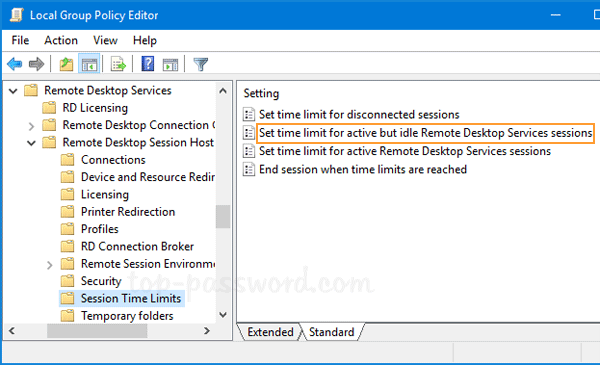
In the right panel, double-click the “Set time limit for active but idle Remote Desktop Services sessions” policy.
- Change it to Enabled, then set the desired amount of time in the drop-down list right below. Click Apply and then OK. Reboot your computer to put the policy into effect.
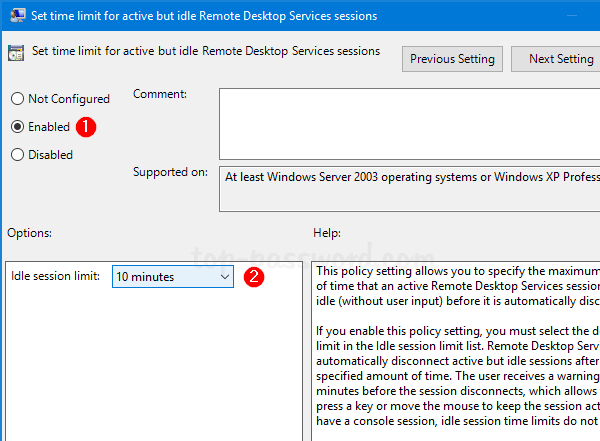
- When any RDP user is idle for the group policy specified amount of time, they will receive the following warning:
“Session has been idle over its time limit. It will be disconnected in 2 minutes. Press any key now to continue session.”
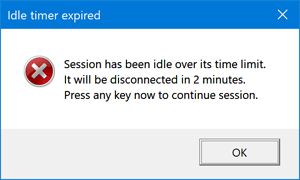
You have the chance to click OK to extend the session. Otherwise, the idle session will log off automatically two minutes later.
That’s it!