How to move the mouse cursor around if your mouse stops working? Mouse Keys is a useful feature available in all versions of Windows, which allows you to use the numeric keypad on your keyboard to move the mouse cursor.
8 = Move up
2 = Move down
4 = Move left
6 = Move right
7 = Move up and to the left
9 = Move up and to the right
1 = Move down and to the left
3 = Move down and to the right
/ = Select the left mouse button
– = Select the right mouse button
With the left button selected, press 5 to make a left-click
With the right button selected, press 5 to make a right-click
With the left button selected, press + to make a double-click
In this tutorial we’ll show you 2 methods to turn on Mouse Keys in Windows 10.
Method 1: Turn on Mouse Keys in Windows 10 from PC Settings
- Press the Windows + I keyboard shortcut to open the Settings app.
- Click Ease of Access.
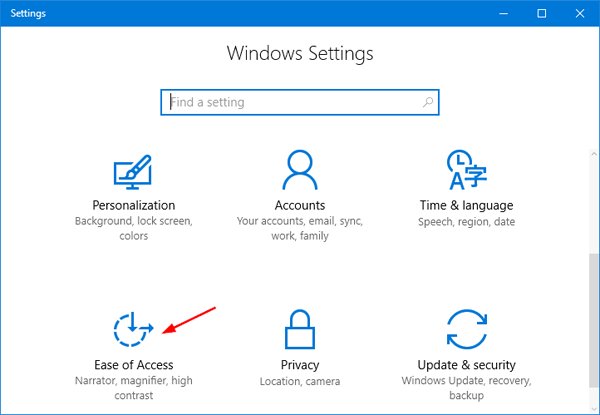
- Select Mouse in the left side. Under the Mouse keys section, click the toggle corresponding to the “Use numeric keypad to move mouse around the screen” option to On.
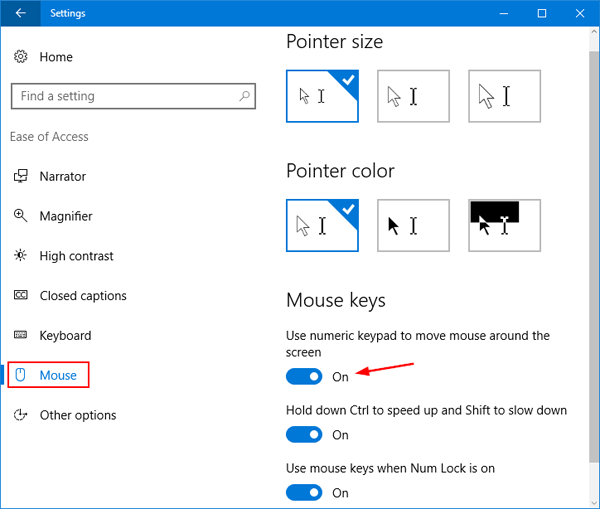
- You can now easily control the mouse cursor with the numeric keypad.
Method 2: Turn on Mouse Keys in Windows 10 from Control Panel
- Open the Control Panel and set the View by option to Large icons. Click Ease of Access Center.

- Under the “Explore all settings” section, click the “Make the mouse easier to use” link.
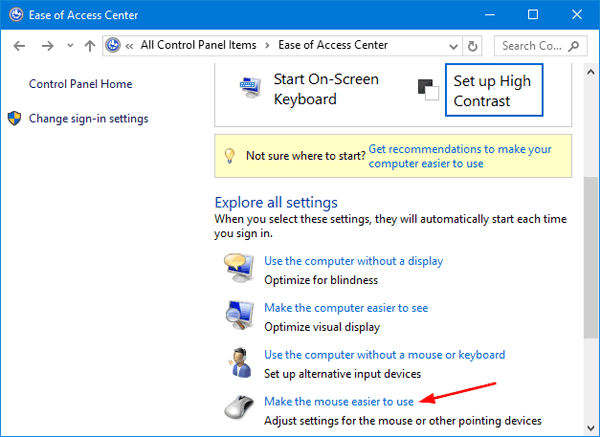
- Under the “Control the mouse with the keyboard” section, click on Set up Mouse Keys.
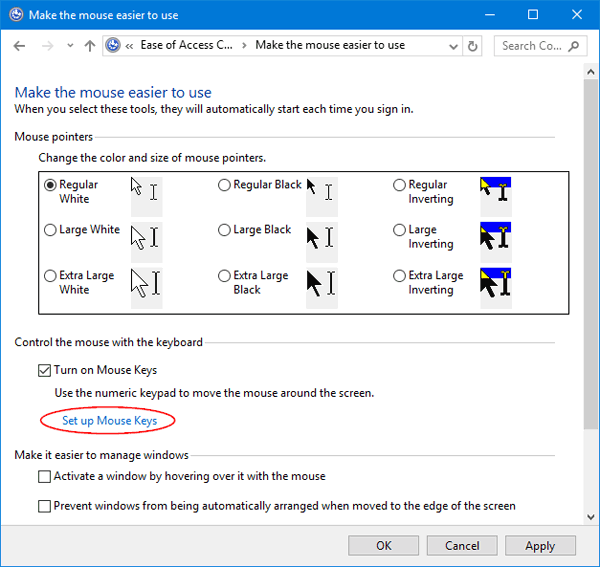
- Select the Turn on Mouse Keys check box, and customize all the options and settings.
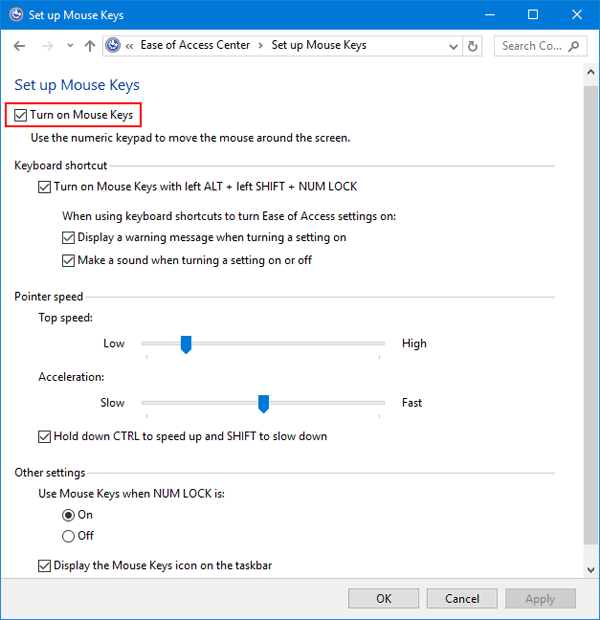
- To use the keyboard shortcut to turn Mouse Keys on and off, tick the box next to ‘Turn on Mouse Keys with left ALT + left SHIFT + NUM LOCK‘.
- In order to use the Ctrl (faster) and Shift (slower) keys to temporarily control the mouse pointer’s speed, tick the box next to “Hold down CTRL to speed up and SHIFT to slow down“.
- By default, Mouse Keys will work only when NUM LOCK is On. You can change this to Off if you like.
- Click OK to save your changes.