When you perform a clean install of Windows 7 or Windows 8, Windows doesn’t show Computer icon on the desktop by default. Users need to manually add the icon to the desktop.
In Windows 7 and previous Windows versions, adding the Computer icon to the desktop is a simple task. Open the Start menu, right-click on Computer, and click Show on desktop option to show Computer icon on the desktop. But how to place the Computer icon on desktop in Windows 8? As you know, Start menu doesn’t exist in Windows 8 and has been replaced with Metro-style Start screen. So, users can’t add Computer icon from the Start menu.
Windows 8 users who would like to see Computer icon on the desktop can follow the given below steps.
Step 1: Right-click on desktop and select Personalize to open Personalization window.
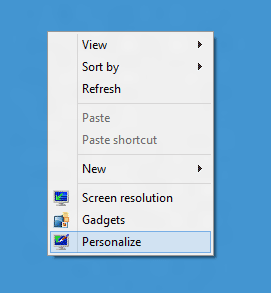
Step 2: In the left-pane of Personalization window, click on Change desktop icons. This will open Desktop Icon Settings.
![]()
Step 3: Here, under Desktop icons section, tick Computer checkbox and then click Apply button to show the Computer icon on the desktop. You can also show/hide Recycle Bin, Network, and Control Panel icons on the desktop from here. You are done!
![]()
The default icons Computer, Network, Recycle Bin and Control Panel can be replaced with a custom one by selecting the icon and then clicking on Change Icon button.