Missing sleep option in the power menu in Windows 10? When you click the Start button, then click the Power icon (or click the arrow next to shut down), you might find the Sleep option is missing or greyed out. In this tutorial we’ll show you how to fix the issue: Sleep option missing in Windows 10 / 8 / 7 Power menu.
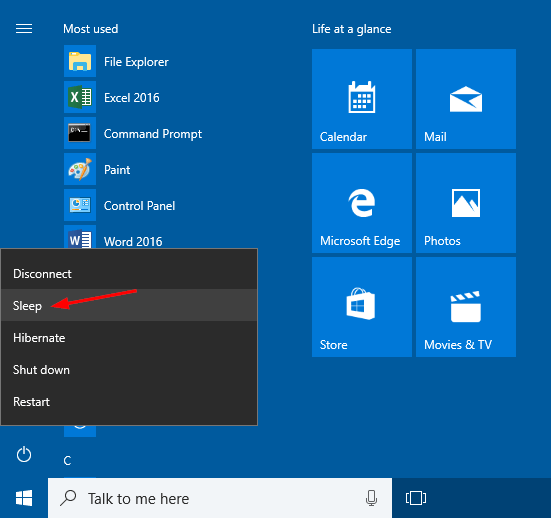
Method 1: Enable Sleep Mode in Control Panel
- Open the Control Panel in Large icons view. Click Power Options.

- Click the “Choose what the power button does” link on the left side of the window.
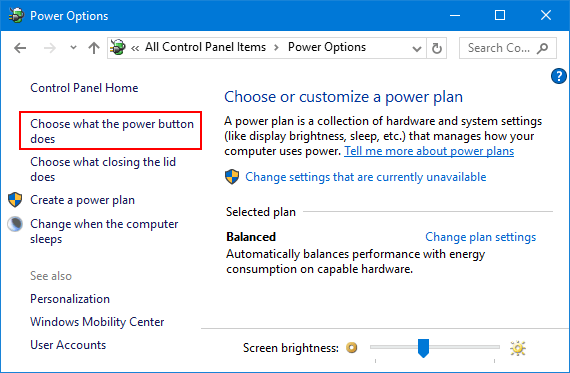
- Click the link that says “Change settings that are currently unavailable“.
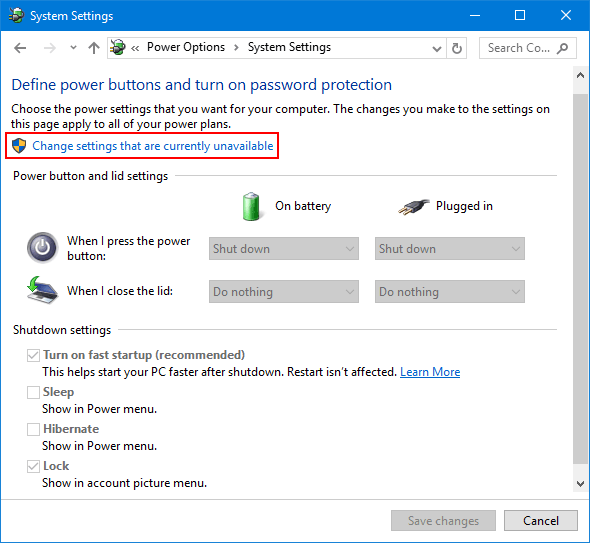
- Scroll down to the Shutdown settings section. Now check the Sleep checkbox and click Save changes button.
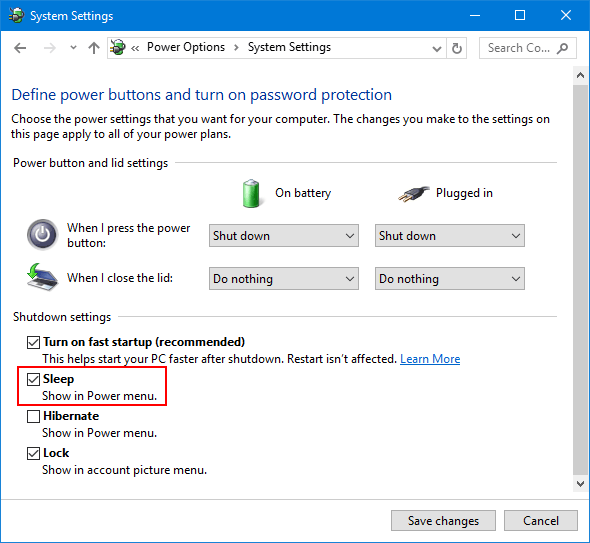
Method 2: Enable Sleep Mode Using Group Policy
- Open the Local Group Policy Editor. Navigate to Computer Configuration -> Administrative Templates -> Windows Components -> File Explorer.
- On the right side panel, double-click on Show sleep in the power options menu settings in the list as shown.
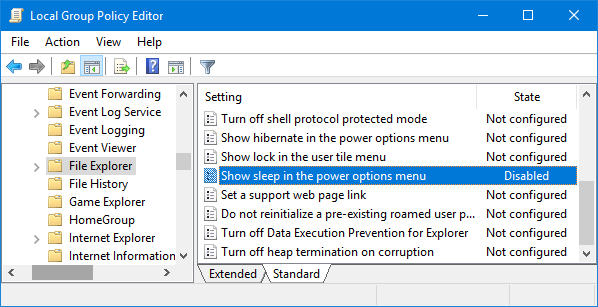
- In the next window that opens up, select either Enabled or Not Configured and then click OK.
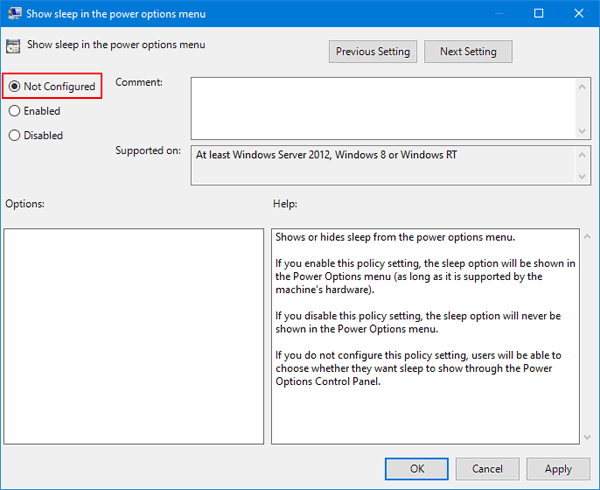
This would add the Sleep option in the Power Options menu in Windows.
Method 3: Turn on Connected Standby (InstantGo)
InstantGo (previously called Connected Standby) is a smart feature in Windows 10/8 that allows your PC to maintain network connectivity when your screen is off in sleep mode. However, Any attempt to disable InstantGo may likely disable the regular Standby/Sleep mode too, as most devices supporting Connected Standby does not support traditional sleep options.
If you’ve disabled InstantGo, you have to turn it on again. Follow these steps:
- Open the Registry Editor. Navigate to the following key:
HKEY_LOCAL_MACHINE\SYSTEM\CurrentControlSet\Control\Power - On the right side pane, double-click CsEnabled and set its value to 1.
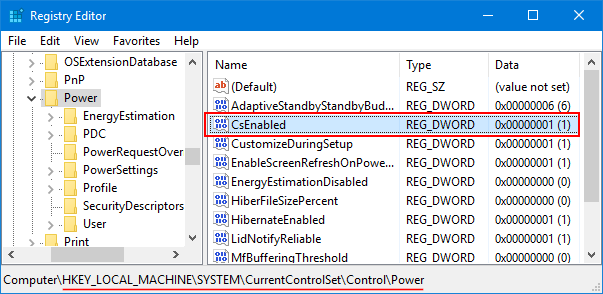
- When it’s done, close the Registry Editor and reboot your computer.
Method 4: Install the Latest Display Driver
If your system is using the generic display driver, the Sleep option might also disappear from the Power Options menu. You need to download and install latest display driver from the manufacturers website.