With Windows 10, the Start button and the traditional Start Menu are back, and it’s much more customizable than it ever has been before. In our previous post we’ve covered how to customize the Start Menu in Windows 10. After personalizing and organizing the Start Menu, you might want to lock the Start Menu layout to prevent any accidental changes. Here are 2 simple ways to lock the Start Menu layout.
Method 1: Using GPO to Lock the Start Menu Layout from Being Changed
- Open the Local Group Policy Editor and go to: User Configuration -> Administrative Templates -> Start Menu and Taskbar. On the right-pane, double-click on the “Prevent users from customizing their Start Screen” policy to edit it.
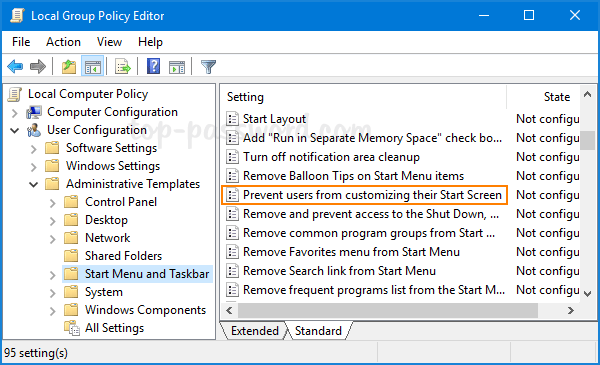
- Select the Enabled radio button and click on Apply.
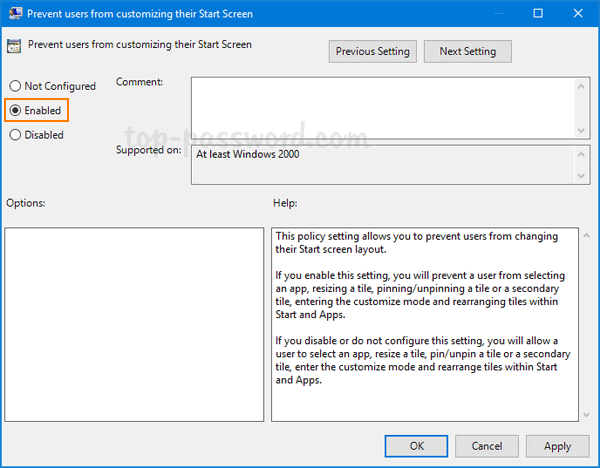
- That’s it! Restart the system and now you will be unable to Pin / unpin items to the Start Menu.
Method 2: Using Registry Hack to Lock the Start Menu Layout from Being Changed
- Press the Windows key + R to bring up the Run box. Type regedit and press Enter to open the Registry Editor.
- Navigate to the following registry key:
HKEY_CURRENT_USER\Software\Microsoft\Windows\CurrentVersion\Policies
In left-side pane, right-click on Policies and select “New -> Key” and give it name Explorer. - Now right-click on the right-side pane, and then create a new 32-bit DWORD and name it NoChangeStartMenu, and set the value to 1.
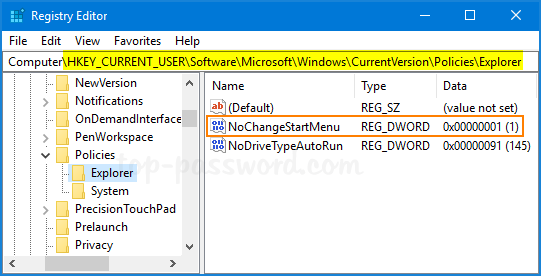
- That’s it. You will need to restart your system for the changes to come into effect. Your current user should be unable to rearrange the Start Menu layout, pin or unpin items to or from Start Menu. This trick also works with Windows 8.1 and Windows 8.
This method will lock the Start Menu layout only for your current user. If you want to lock the layout for all users, just navigate to the registry location: HKEY_LOCAL_MACHINE\Software\Microsoft\Windows\CurrentVersion\Policies, then repeat the same steps above to create a NoChangeStartMenu entry and it will work.