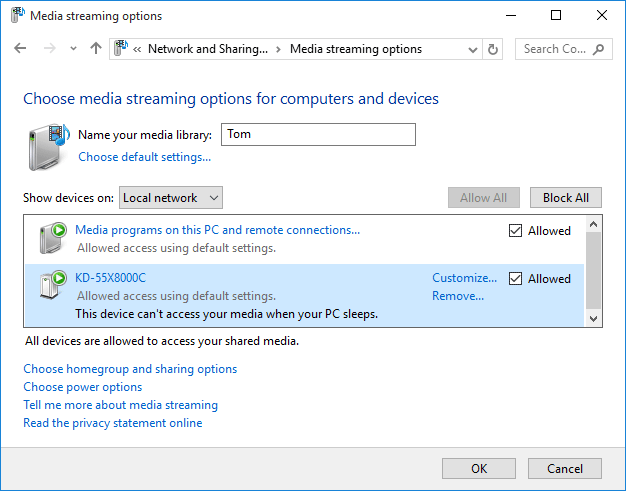Like many people, you probably have lots of music, video and photo files stored on your computer. There might be times when you want to play them on your TV. In this tutorial we’ll walk you through the steps of streaming video / audio from a Windows PC to Sony TV wirelessly. No need to install any third-party software.
You’ll need:
- A computer running with Windows 10, 8 or 7
- Sony TV with built-in WiFi and DLNA support
- Wireless network with DHCP enabled (WiFi)
How to Stream Video / Audio from PC to Sony TV Wirelessly
There’s actually an open standard for sharing media files across a home network. It’s called the Digital Living Network Alliance (DLNA), and you probably already have everything you need to use it. Here we’ll set up your PC as a DLNA media server, and the TV will work as a DLNA renderer to receive stream over the LAN.
Part 1: Connect Your TV to A Network Using Wireless Connection
It’s pretty easy to configure your Sony TV to connect to wireless LAN. Follow these steps:
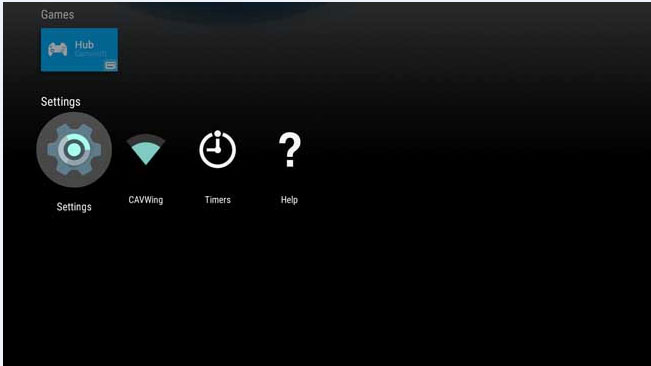
Press the HOME button, then select [Settings] > [Network] > [Network setup] > [Easy].
Choose Wi-Fi and follow the on-screen instructions to complete the set-up.
Note: When entering Wi-Fi passwords, press OK to bring up the virtual keyboard. Click NEXT key on the virtual keyboard when it’s done.
Part 2: Set Up Your Computer as a Media Server
Windows Media Player is the built-in software available in Windows 10/8/7 that you can use to share your media over the network to DLNA-compliant devices. Before getting started, you need to turn on media streaming options in Windows.
You will then be prompted with a list of DLNA-compliant devices that Windows has found on your wireless network. Select the Sony TV you want to share with and then OK. In my example, my Sony TV is shown with its model KD-55X8000C.
Now open Windows Media Player. Drag your favorite movies, musics or photos stored on your computer, then drop them into Windows Media Player’s library.
Right-click on the videos or audios you want to watch on TV, select “Cast to Device” and choose your TV from the menu.
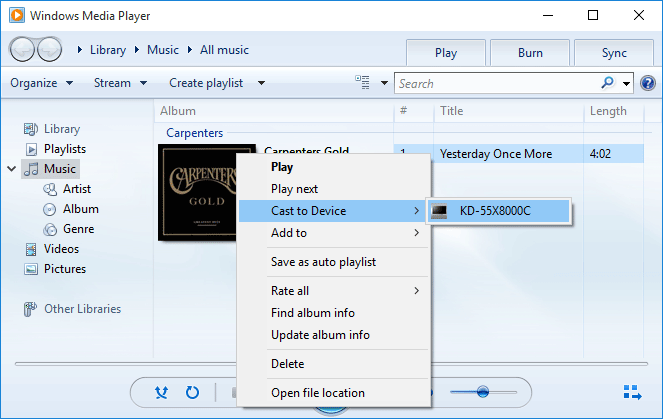
Once the “Cast to Device” remote control window is launched, you can reorder or delete items, add to the queue, or toggle repeat. It’s even possible to add new media items from Windows Media Player or Windows Explorer by dragging them into this window.
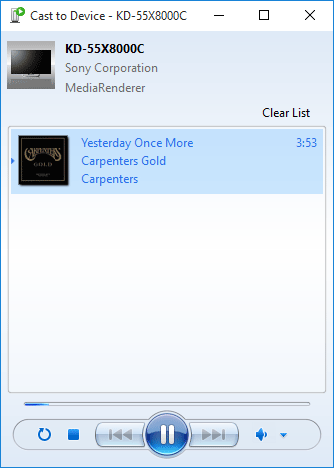
So this is how you can stream a video or audio fro a Windows PC to TV over a wireless network. Enjoy it!