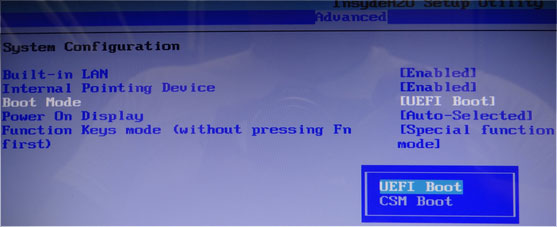Lost Windows 8 admin password to your Toshiba Satellite laptop? You can use some bootable utilities like BartPE to reset your lost Windows password, but such disks are Windows XP based operating systems which can be used to unlock only Windows 7, Vista and XP (not including Windows 8 and 8.1).
The reason behind this is, most of Windows 8/8.1 laptop is configured in UEFI mode (Unified Extensible Firmware Interface). The UEFI mode does not allow to boot legacy OS like Windows XP, DOS etc. So to reset Windows 8/8.1 password, the conventional method does not work.
Luckily, the latest version of PCUnlocker came out that can boot in UEFI mode. This article will introduce how to make a PCUnlocker Live USB and then use it to bypass Windows 8/8.1 password on Toshiba Satellite laptop.
Create A PCUnlocker Live USB
If you can’t boot into your Toshiba Satellite Laptop, you’ll need to borrow one from a friend to make your own PCUnlocker Live USB drive, but other than that, all you really need is a USB flash drive. Here’s what you need to do:
- Download the PCUnlocker Enterprise and save it on your spare computer. Please note both the Standard and Pro editions don’t support UEFI booting. The downloaded file is a self-extracting .zip file which contains a UEFI bootable ISO image: pcunlocker.iso. Extract the ISO image file from it.
- Burn the ISO image file to your USB flash drive using the freeware ISO2Disc or Rufus. Make sure you choose the “GPT” or “GPT partition scheme for UEFI computer” option while burning the USB drive. If you don’t have a USB drive at hand, you can use a blank CD to make a PCUnlocker Live disc.

- Once your USB drive has finished burning, insert it into your Toshiba Satellite laptop.
Bypass Toshiba Satellite Windows 8/8.1 Laptop Password
Now that you’ve successfully created a PCUnlocker Live USB drive. It’s time to boot into the USB drive and bypass Windows 8/8.1 password. Here is what you need to do:
- Turn on your Toshiba Satellite laptop. As soon as the Toshiba logo appears, press F12 to get into Boot Menu. Using the arrow keys to select the DVD option and press Enter. In some Toshiba notebooks or laptops, in order to access the Boot Menu you might need to press the ESC key or the “C” key as you boot.
- Once you’ve booted into the PCUnlocker Live USB, you’ll be presented with the screen of PCUnlocker. This program automatically locates the SAM database file for your installed Windows operating system, and shows you a list of local user accounts.

- Choose your administrator account and click on “Reset Password” button. The program will remove your forgotten Windows 8/8.1 password quickly! If you’re using a Microsoft account as your computer’s login, make sure you choose the associated local account and the program will unlock your Microsoft account password locally.
- When it’s done, reboot your system and you can log back into your Windows 8/8.1 account. Besides bypassing Windows 8 password, you can also use PCUnlocker Live USB drive to reset Windows 7, Vista and XP passwords on your Toshiba Satellite laptops.