When you right-click a file and select Open with -> Choose another app, the pop-up dialog allows you to change the default app or pick up the “Look for an app in the Microsoft Store” option. If you think the “Look for an app in the Microsoft Store” option is useless, you can hide or remove it.
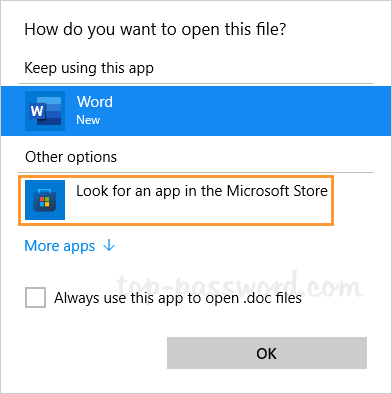
In this tutorial we’ll show you 2 methods to remove “Look for an app in the Microsoft Store” context menu in Windows 11.
Method 1: Remove “Look for an app in the Microsoft Store” via Group Policy
- Open Local Group Policy Editor and browse to:
Computer Configuration -> Administrative Templates -> System>Internet Communication Management -> Internet Communication settings. On the right pane, find the “Turn off access to the Store” policy and double-click it.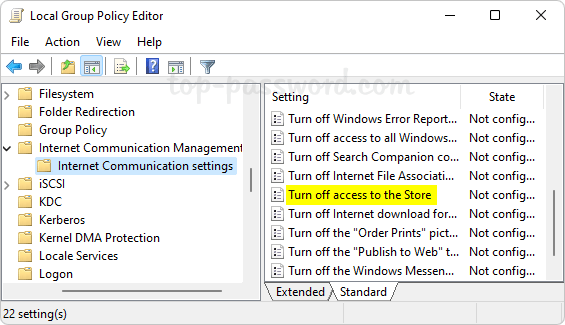
- Select the Enabled option. Click Apply and then OK.
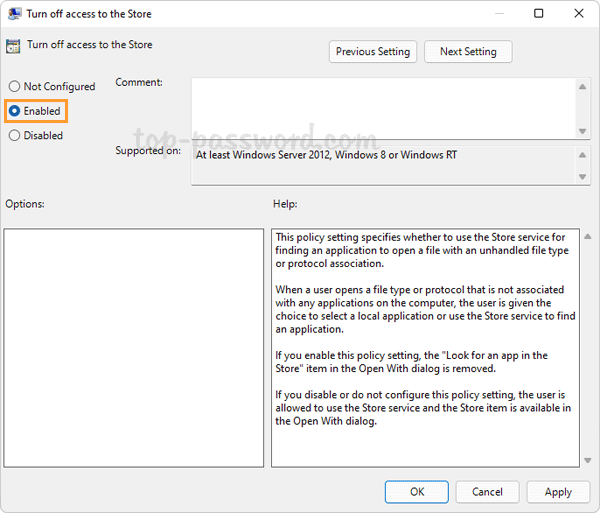
- Restart your system to see the changes. You’ll find the “Look for an app in the Microsoft Store” option disappears in Windows 11.
Method 2: Remove “Look for an app in the Microsoft Store” via Registry Editor
- Open Registry Editor and navigate to:
HKEY_LOCAL_MACHINE\SOFTWARE\Policies\Microsoft\Windows. Right-click the Windows key in the left pane and select New -> Key.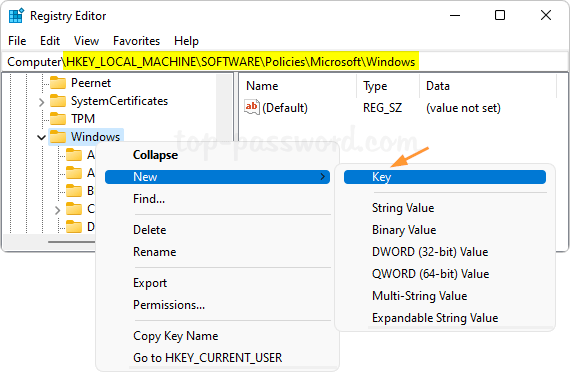
- Name the new key “Explorer“, and then select it. On the right pane, right-click the blank area and select New -> DWORD (32-bit) Value.
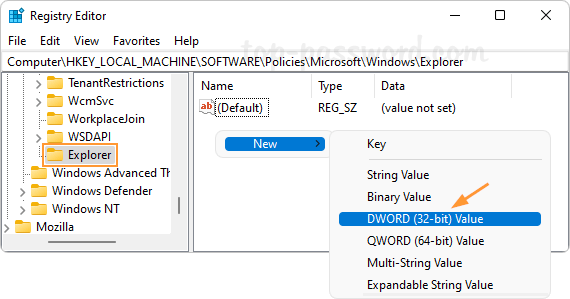
- Name this new DWORD “NoUseStoreOpenWith“, and change its value data to 1.
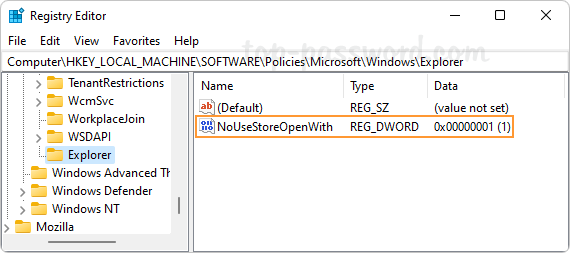
- Close Registry Editor and reboot your computer. The next time you log in to your Windows account, you’ll no long see the “Look for an app in the Microsoft Store” option.
That’s it!