Windows 8 displays app notifications in the Metro-style Start Screen for installed apps, Calendar events, new email, and other app events. But you might not be interested in getting notifications for all apps, in such cases you can configure which apps can sent out notifications for you. In this article we’ll show you how to turn off app notifications in Windows 8.
How to Turn Off App Notification in Windows 8?
- Access the Charms bar by pressing Windows + C or moving your mouse to the bottom right of the screen and slowly moving the mouse up. When the Charms bar appears, click on the Settings.
- Click on More PC Settings link at the bottom of the sidebar.
- In the PC Settings screen, navigate to Notifications section in the left pane.
- In the right pane, there are ‘Show app notifications’, ‘Show app notifications on the Lock Screen’ and ‘Play notification sounds’ toggles. In order to complete turn off notifications for all apps, just turn off the Show app Notifications option.
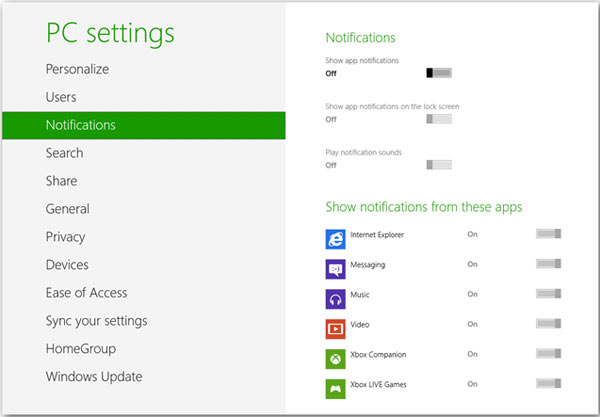
- Other than turning off notifications for all installed apps, you can do so selectively as well. The lower part of the Notifications settings screen allows you to turn off notifications for individual apps of your choice.