Accidentally activate the Magnifier that disrupts your work? Look for a way to prevent the Magnifier from starting up automatically at every startup?
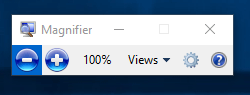
When you press the (Win & +, Win & –) keyboard shortcuts, it will open the Magnifier immediately and you then have to press the Win & ESC keys to close it. In this tutorial we’ll show you 3 ways to turn off or disable Magnifier permanently in Windows 10.
Method 1: Stop Magnifier Loading Up When Windows 10 Starts
If the Magnifier starts up automatically every time you turn on the computer, you can turn off Magnifier from Control Panel and get it to stop loading up at the boot time.
- Open the Control Panel in Windows 10, select Large icons or Small icons from the View by menu. Click Ease of Access Center.
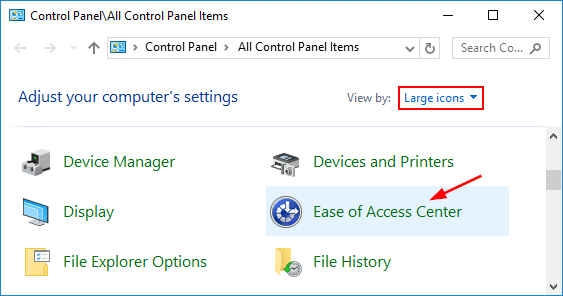
- In the “Explorer all settings” section, click the “Make the computer easier to see” link.
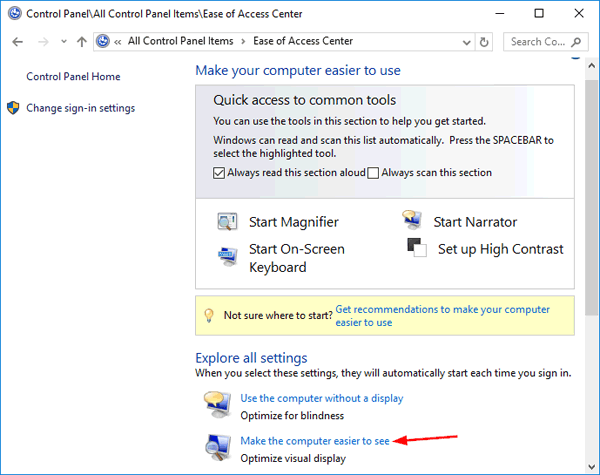
- Scroll down until you find a section that says “Make things on the screen larger”. Uncheck the box next to “Turn on Magnifier” and click OK.
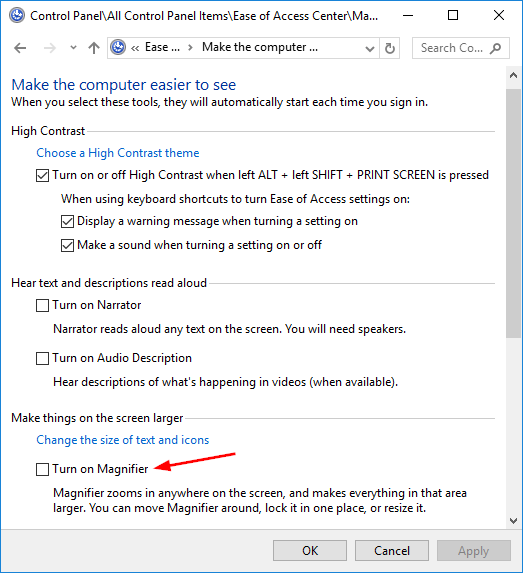
Method 2: Disable Windows 10 Magnifier Permanently
Even if you’ve turned off Magnifier at startup, the Magnifier can also be activated if you press the (Win & +, Win & –) keyboard shortcuts mistakenly. Then you can consider disabling Windows 10 Magnifier permanently. Here’s how:
- Open the Command Prompt in Administrator mode. This can be done in Windows 10 by pressing the Win + X keys and selecting “Command Prompt (Admin)“.

- Run the following two commands to change the ownership of the Magnify.exe app and grant full permissions to Administrators. Without this step you’re unable to rename or make any change to the Magnify.exe file.
takeown /f C:\Windows\System32\Magnify.exe
cacls C:\Windows\System32\Magnify.exe /G administrators:F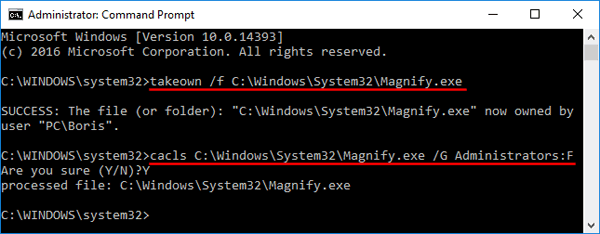
- Open your File Explorer and go to your system directory: C:\Windows\System32. locate the Magnify.exe file. Right-click on it and rename the filename to Magnify.exe.bak.
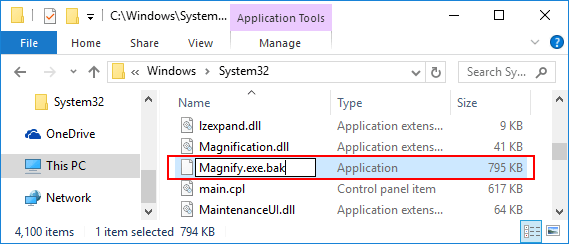
- Now when you press the (Win & +/–) shortcut keys, the Magnifier application will not start any longer.
Method 3: Disable Keyboard Shortcut for Activating Magnifier
AutoHotkey is a free macro-creation and automation-oriented scripting utility for Windows. Just create a simple script and you can disable the keyboard shortcut (Win & +) which can activate Magnifier accidentally. To get started, please check out the next post: How to Disable Any Shortcut Keys in Windows 10 / 8 /7