Hi! It seems that my windows 7 account password has expired. When I typed the password as usual, the following message appeared: Login Failed:Your password has expired. Is there any way of me logging in? Just to be clear I am not asking how to disable password expiration but rather my password has expired and I cannot log in. Also I can’t log in to safe mode either.
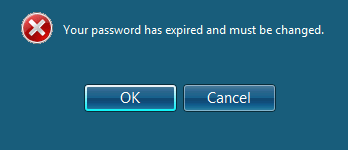
Password expired and can’t log into Windows? This usually happens when you haven’t used a computer for a long time so you forgot the password. Sometimes, even if you can remember the old password, you’ll also fail to change the password and still get stuck at the logon screen. In this tutorial we’ll explain how to fix the issue of Windows password expiration so you can log back into Windows.
Password Expired and Forgot the Current Password
If you’ve forgotten the existing password on your computer, you are unable to change the expired password from the logon screen. In this situation, Reset Windows Password utility can be of help! Download a copy of the Reset Windows Password utility and burn to a blank CD from another PC, then boot from this CD and there is a password removal program on it to reset your password. This program also helps you disable the password expiration of your user account.
Password Expired and Know the Current Password
For some unknown reasons, some computer users will get the error message such as “access denied” when changing the expired password from the login screen. In other words, your password is expired but Windows doesn’t allow the user account the privilege of changing its password! If you have run into this issue, try to roll back the BIOS clock. Boot the machine into the BIOS setup mode, then set the BIOS clock back by one or two months until the password is not expired.
Once you’ve change the expired password successfully, you might also want to disable Windows password expiration so you won’t be forced to change the password from now on, then proceed to the next section.
Disable Windows Password Expiration
Once you’ve managed to log into Windows, you can then turn off Windows password expiration easily, by following these steps:
- Open the Local Users and Groups administration panel by typing in lusrmgr.msc into the start menu search box. (or the Run box on XP) Select “Users” in the left hand pane, and then double-click your user account in the list.
- On this screen you’ll find the “Password never expires” checkbox.
- Just make sure the box is checked and you won’t be forced to change your password anymore.