By default, Windows 10 will automatically download all updates and install them without notifying the user. Users who use slow Internet connection, can face slowdown problem in Internet speed when Windows is downloading updates in background. In this tutorial we’ll show you 4 ways to turn off automatic update in Windows 10, or set Windows to notify you before downloading or updating.
Method 1: Turn Off Automatic Update from Settings Charm
- Click on Start button. Select Settings when the Start Menu appears.
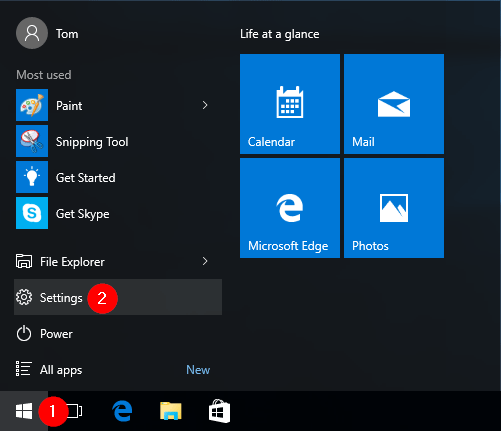
- The Settings charm should open. Click Update & security.
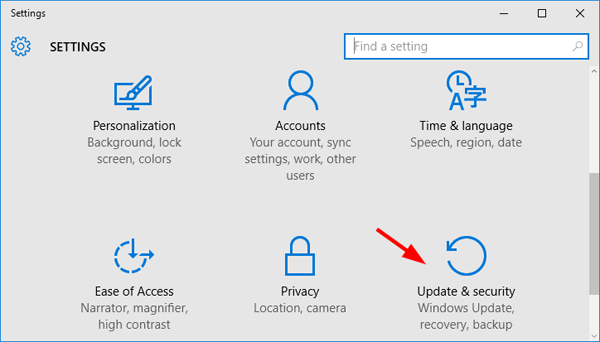
- Click Advanced options at the bottom of the Windows Update pane.
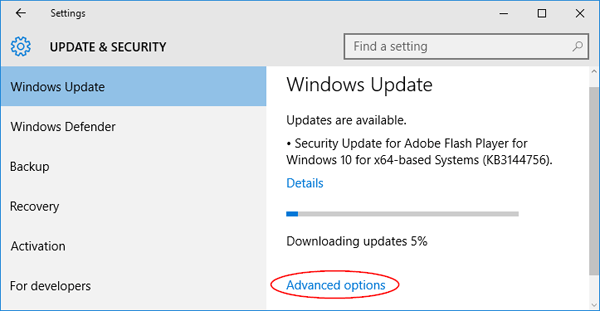
- Select “Notify to schedule restart” instead of “Automatic (recommended)“. It’ll stop Windows from automatically restart your computer after downloading and installing updates.
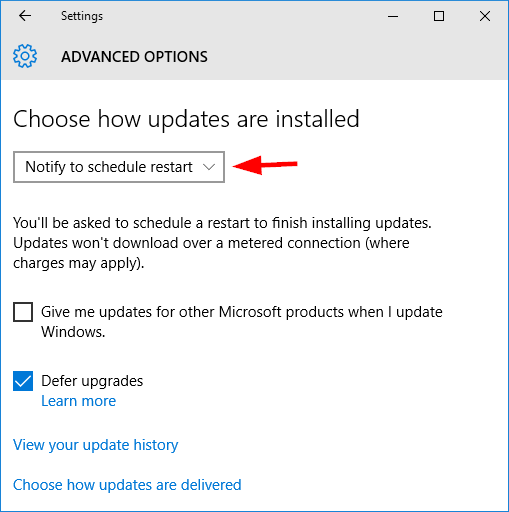
- Now enable “Defer upgrades” option. New Windows updates will not be downloaded and installed for several days or months. But security updates will be downloaded immediately.
Method 2: Turn Off Automatic Update By Disabling the Service
- Press the Windows Key + R, type services.msc into the Run dialog, and press Enter.
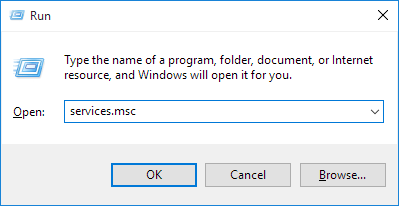
- When the Services Manager opens, scroll down and search for the service “Windows Update” in the list.
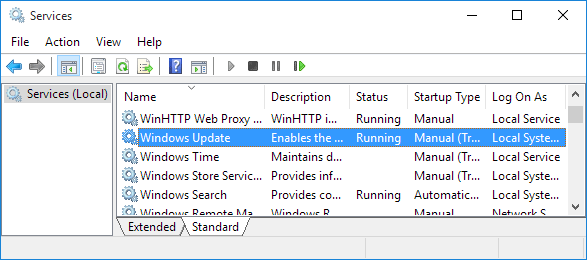
- Double-click on the Windows Update service and open its Properties window. Stop the service and choose Disabled from the Startup Type drop-down menu. This will disable Windows Update entirely.
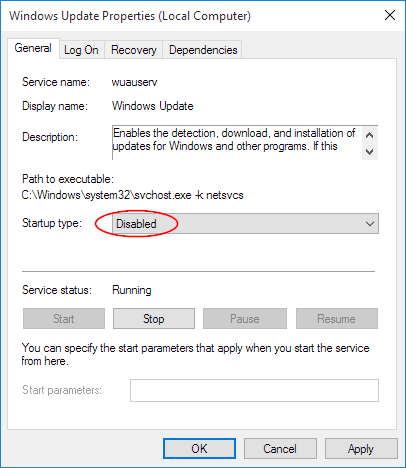
To re-enable Windows Update simply repeat these four steps, but change the Startup Type to Automatic and restart your computer.
Method 3: Turn Off Automatic Update Using Group Policy
- Press the Windows Key + R, type gpedit.msc into the Run dialog, and press Enter.
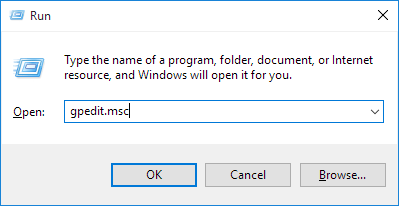
- When the Group Policy Editor opens, navigate to:
Computer Configuration\Administrative Templates\Windows Components\Windows Update - Now in the right pane, double-click on Configure Automatic Updates.
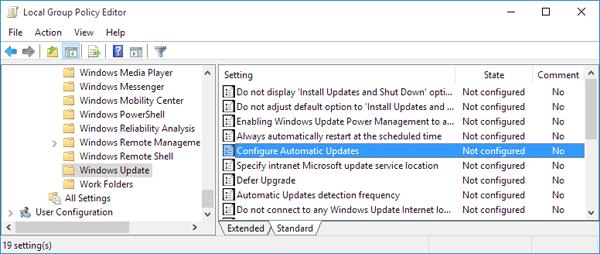
- From here you can set the updates to Disabled or set the following options:
- Notify for download and notify for install
- Auto download and notify for install
- Auto download and schedule the install
- Allow local admin to choose setting
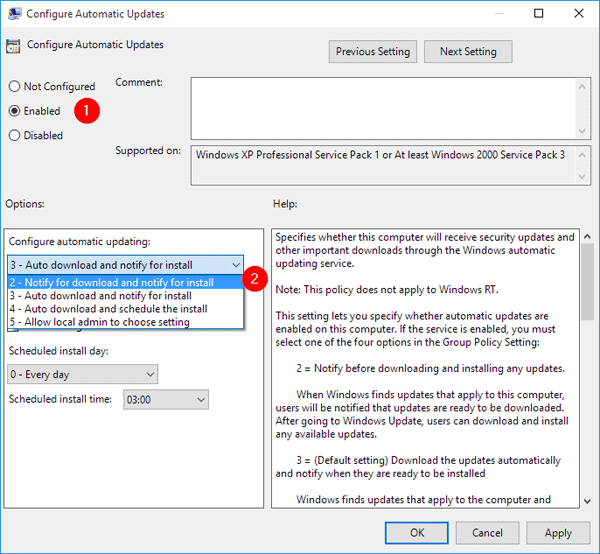
- Click Apply and then OK. Reboot your computer for the changes to take effect.
Method 4: Turn Off Automatic Update Using Registry Editor
- Press the Windows Key + R, type regedit into the Run dialog, and press Enter.
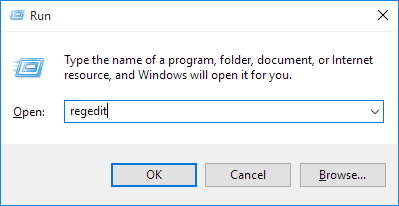
- When the Registry Editor opens, navigate to:
HKEY_LOCAL_MACHINE\SOFTWARE\Policies\Microsoft\Windows - In left-side pane, right-click on the Windows key and create a new subkey and set its name as WindowsUpdate.
- Right-click on the WindowsUpdate key and create another subkey named AU.
- Now select AU key and in right-side pane create a new 32-bit DWORD value NoAutoUpdate and set its value data to 1.
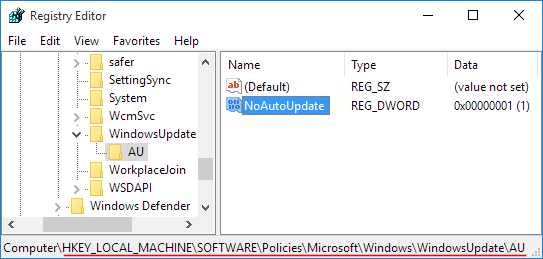
- Restart your computer and Windows won’t automatically download and install any update any longer.