Windows Sandbox is a new feature coming to Windows 10 build 18305, which lets you install and run any suspicious software in the Sandbox without affecting the host PC. When you close the Sandbox, any programs you installed or files you created will be discarded and permanently deleted. The next time you run Sandbox, it’s back to a clean slate.
By default, the Windows Sandbox feature is turned off. In this tutorial we’ll show you how to enable Windows Sandbox in Windows 10.
How to Turn on Windows Sandbox in Windows 10
- Open the Control Panel and set the View by option to Large icons, then click Programs and Features.
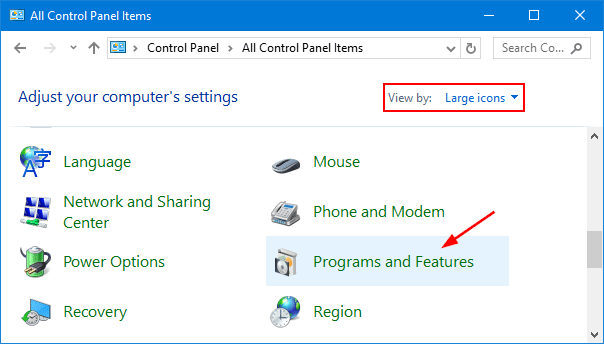
- Click Turn Windows features on or off link in the left sidebar.

- In the Optional Features list, check the Windows Sandbox box and click OK.
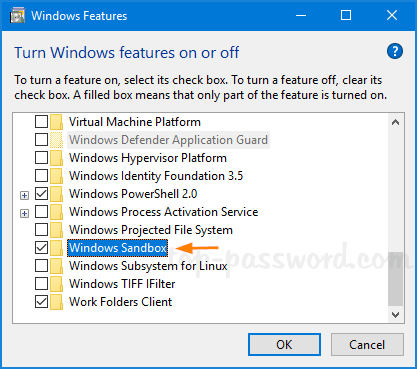
- Restart your computer to finish installing Windows Sandbox.
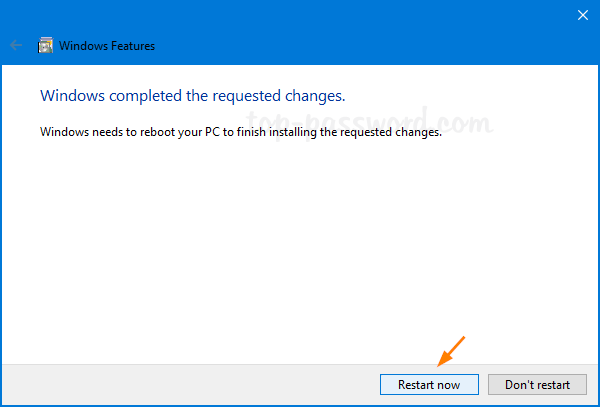
- The next time you sign into Windows 10, click the Cortana Search box in the taskbar and type “sandbox“. You can launch the Windows Sandbox app as administrator.
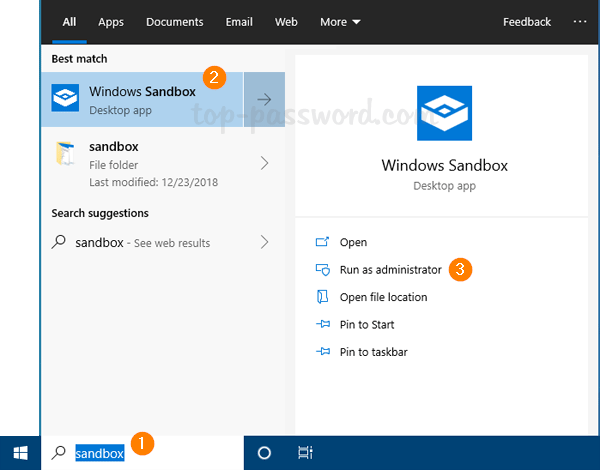
- You can then drag and drop files and programs into the Sandbox to do experimenting.
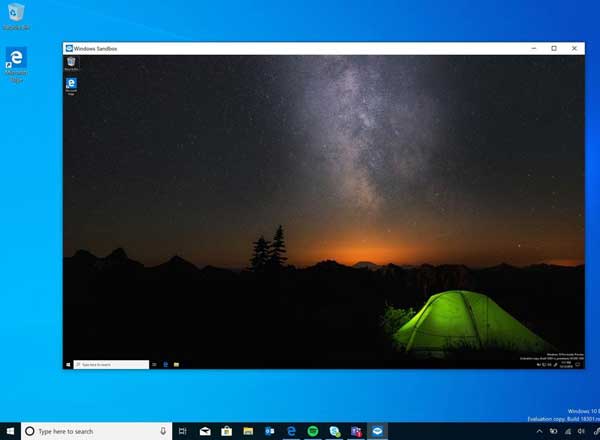
Any software installed in the Sandbox stays only in the sandbox and cannot affect your host.