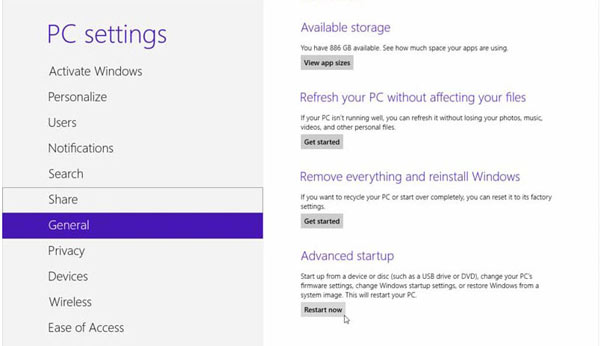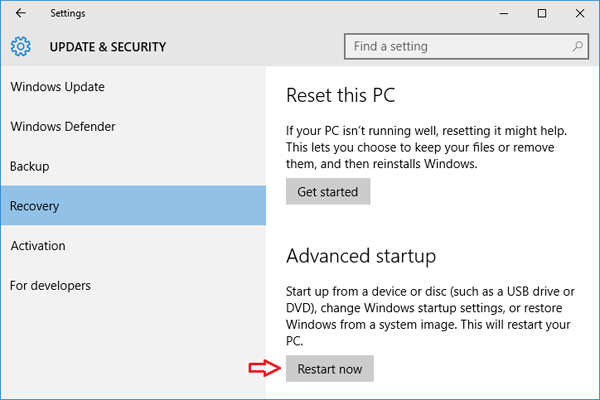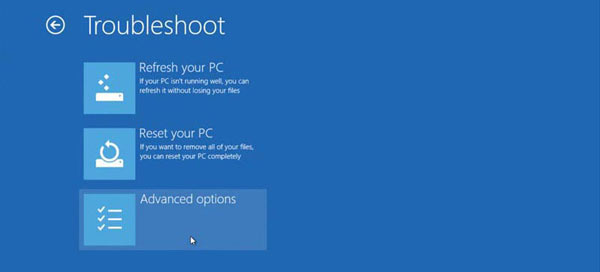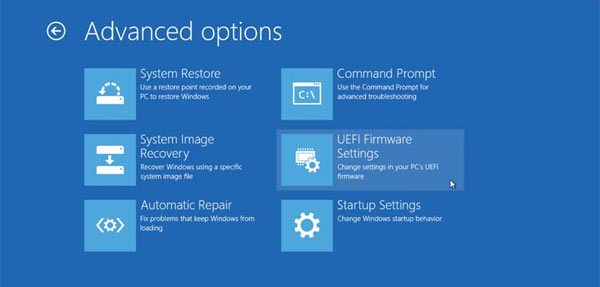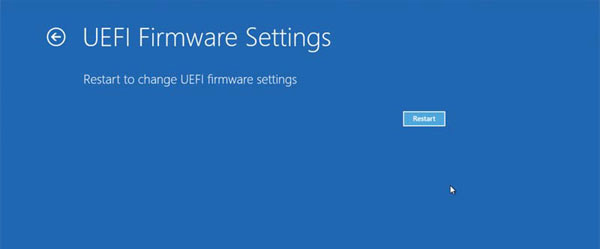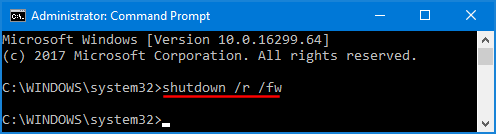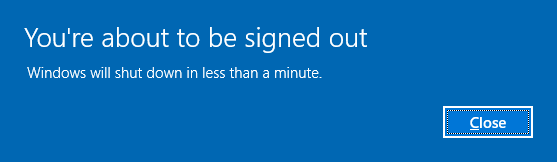I just bought my eleven year old daughter a Dell laptop with Windows 8 pre-installed. She changed the admin password, but didn’t write the new password down, and can’t remember what she changed it to. I have tried many Windows password reset bootdisk and can’t get it to boot up the laptop. How to recover or reset the forgotten password?
Can’t remember your Windows 8 administrator password and get locked of your Dell computer? How to reset a lost password on Dell laptop with UEFI BIOS? All new Windows 8 machines manufactured by Dell, HP, Microsoft, etc. will always ship with UEFI BIOS. UEFI is meant as a replacement for the legacy BIOS present in all Windows computers we used before. As a result, most Live CDs will fail to boot off UEFI-enabled computer.
In this tutorial we’ll explain the procedure of resetting forgotten administrator password on a Dell PC which comes with a Windows 8 pre-installed. Just create a Windows password reset CD or USB drive and you can then use it to remove Windows 8 password easily. Here I’ll use a Kingston USB flash drive to demonstrate the password recovery procedure on a Dell Inspiron 660 desktop computer.
Step 1: Create a Bootable Windows Password Reset USB Drive
First, downloaded the Zip archive of Reset Windows Password utility on to an alternative PC which you have full access. Right-click on the download file and then choose Extract All from the context menu. After extracting, you’ll find the ResetWindowsPwd.iso file. Just copy this file to a CD or USB and it won’t work! You need to burn it to USB flash drive using ISO2Disc tool.
Step 2: Boot Your Dell PC from Windows Password Reset USB Drive
If Windows 8 came pre-installed on your computer, it almost certainly boots in UEFI mode. To get your computer to boot from Windows password reset bootdisk, you’ll need to switch the boot mode from UEFI to Legacy and then disable the Secure Boot option.
Insert the Windows password reset USB drive into your Dell PC. Power on the computer and press the F12 key to bring up the Boot Menu when you see the initial screen displaying the BIOS provider information. If using other models of Dell computer, try to press F2 or Del key instead of the F12 key.
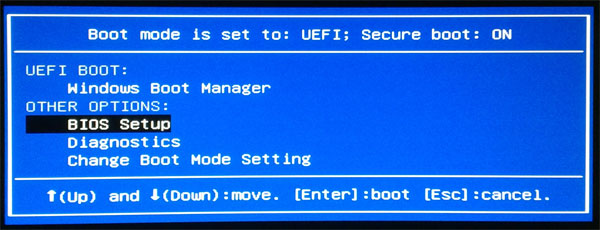
Use the arrow key to choose the BIOS Setup option. Under BIOS Setup Utility, move to the Boot tab and disable the Secure Boot Control option.
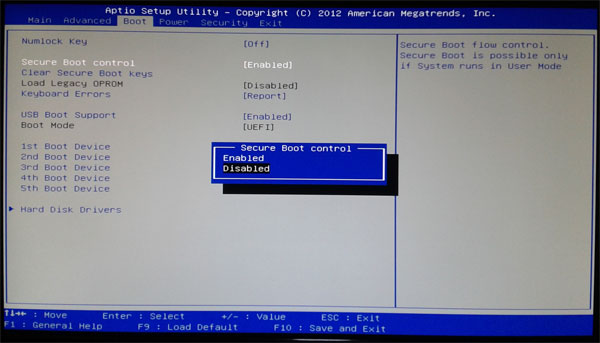
Next navigate down to the Boot Mode option. Press Enter key to switch the boot mode from UEFI to Legacy. Press F10 to save your changes.

Once your computer restarts, press F12 to bring up the Boot Menu again. This time you’ll see your USB flash drive show up in the boot list.
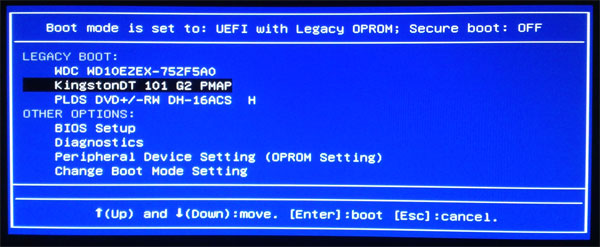
Just choose the USB flash drive and press Enter. The computer will boot off the USB flash drive immediately.
Step 3: Reset Forgotten Windows 8 Administrator Password
After you’ve booted from the Windows password reset USB drive, the Reset Windows Password program will launch automatically. The program will also display a list of user accounts existing in your Windows SAM registry hive. If you’re using a dual/multi-boot computer, just select the one for your Windows 8 installation.

Next choose the administrator account and click Reset Password button. It will remove/unlock your forgotten administrator password immediately. Restart your Dell computer and remember to go back into the BIOS and switch the boot mode back to UEFI, then your computer will boot normally from Windows 8 and you can log in to the administrator account with a blank password. It’s that simple.