If you installed an update that is causing severe issues with your PC, you probably want to uninstall or remove it. So here we’ll show you 4 ways to remove & uninstall updates in Windows 10.
Method 1: Uninstall Windows 10 Updates from Control Panel
- Open the Control Panel in Large icons view, and then click Programs and Features.
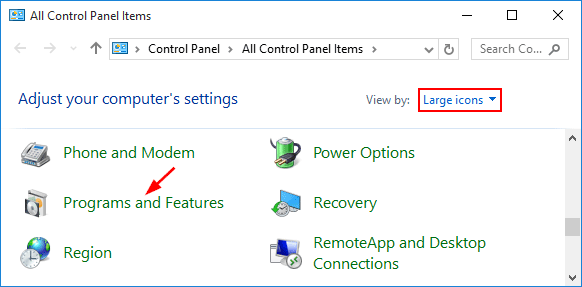
- Click View installed updates in the left pane.
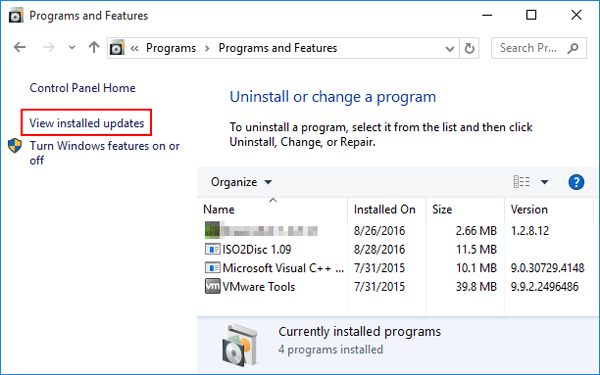
- This displays all updates installed on the system. Select the update that you want to remove, and then click Uninstall.
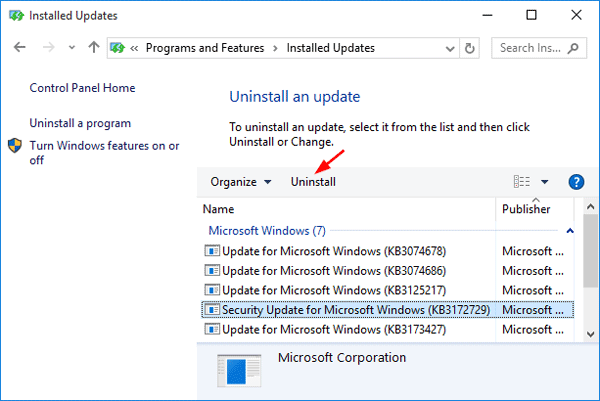
Method 2: Uninstall Windows 10 Updates from Settings
- Open Settings app by pressing the Windows key + I hotkey, or clicking Settings from the Start Menu.
- Click Update and security.
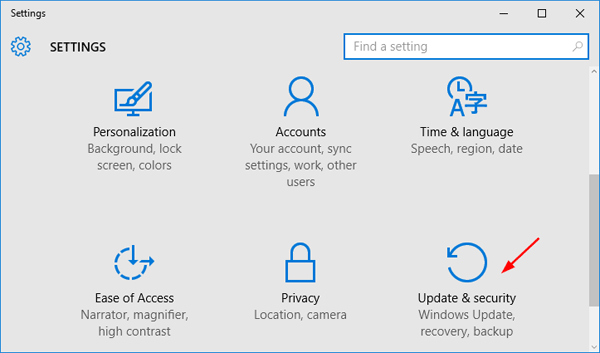
- Click Windows Update on the left side, and click on the Advanced options link on the right side.
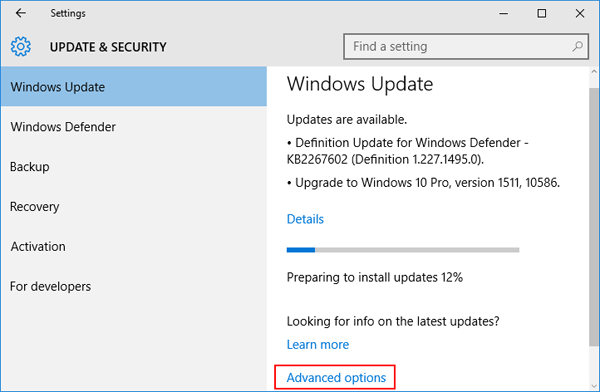
- Click the View your update history link to see all updates installed on your Windows 10 PC.
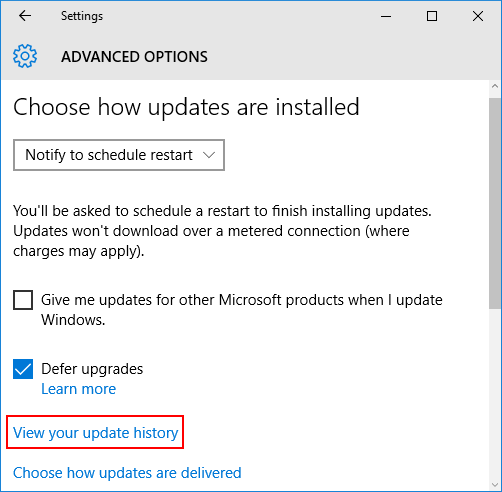
- Click the Uninstall updates link.
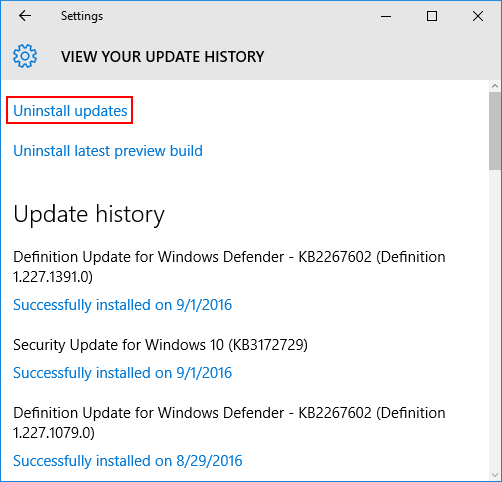
- This opens the Installed Updates window of Control Panel. Locate the problematic update and click Uninstall.
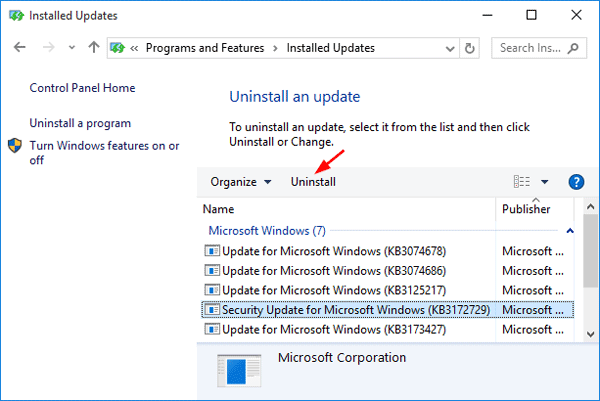
Method 3: Uninstall Windows 10 Updates Using Command Prompt
- Open an elevated Command Prompt by pressing WIN + X keys and select “Command Prompt (Admin)” from the Quick Access menu.
- At the Command Prompt, type the following command to view all installed updates:
wmic qfe list brief /format:table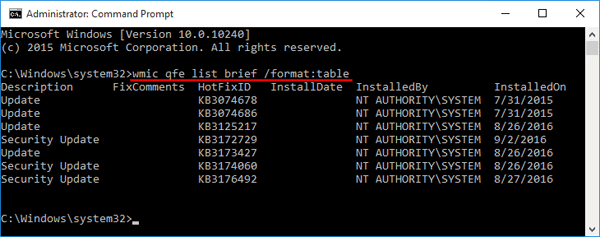
- To uninstall an update, you can use WUSA (a built-in Windows utility for managing Windows updates). For example, to uninstall the update KB3172729, you can type this command line and press Enter.
wusa /uninstall /kb:3172729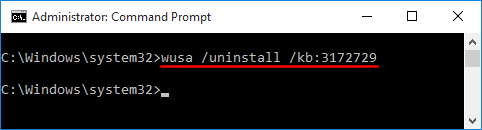
- When you see the Windows Update Standalone Installer dialog box, click Yes to confirm and it will uninstall your selected update.
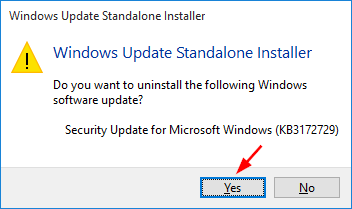
Method 4: Uninstall Windows 10 Updates Using a Batch File
If you want to uninstall multiple updates silently, you can create a batch script (.bat) to run the WUSA commands in the background, by adding /quiet and /norestart option. Change the KB number as needed.
@echo off
wusa /uninstall /kb:3172729 /quiet /norestart
wusa /uninstall /kb:3074686 /quiet /norestart
END
This will run the uninstall without any open windows, and will not prompt for a reboot. After all updates have been removed, you can restart the system manually, or set your computer to reboot automatically by adding the shutdown -r command to the end of the batch file.