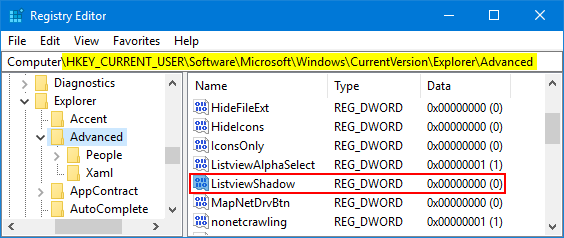How can I remove text shadows on Windows 11 desktop icons? By default, all desktop icons have a drop shadow under the text label. Sometimes, the shadow can make the icon label blurry and difficult to read against the desktop background. In this tutorial we’ll show you 2 simple methods to remove shadow from desktop icon text in Windows 11.
![]()
Method 1: Remove Shadow from Desktop Icon Label via System Properties
- Press the Windows key + R together to bring up the Run box, type sysdm.cpl and press Enter to open System Properties dialog.
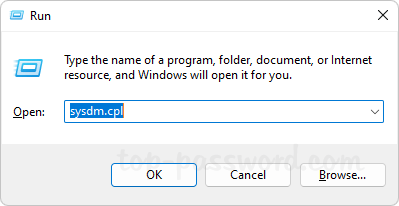
- Choose the Advanced tab at the top, and then click the Settings button under the Performance section.
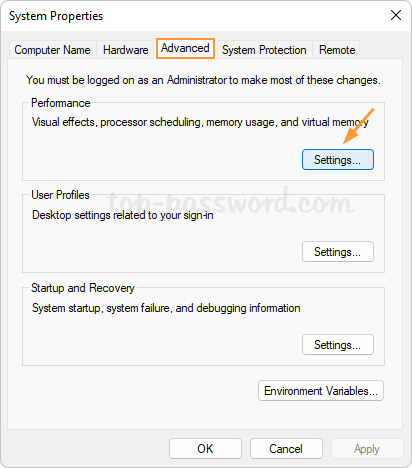
- In the Visual Effects tab, uncheck the “Use drop shadows for icon labels on the desktop” option and click OK.
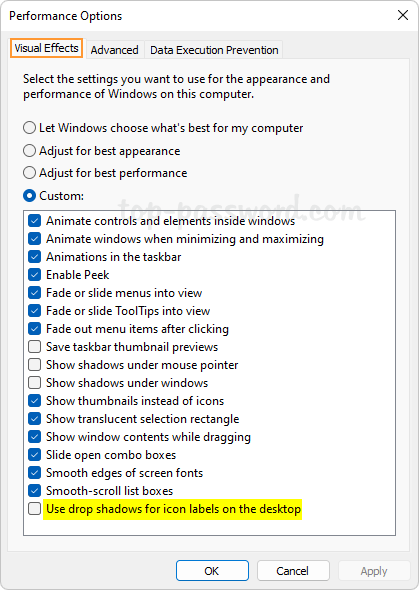
- You must reboot your computer for the changes to take effect. The next time you sign into Windows, the drop shadow of each desktop icon label should be gone.
Method 2: Remove Shadow from Desktop Icon Label via Registry Editor
- Open Registry Editor and navigate to the location:
HKEY_CURRENT_USER\Software\Microsoft\Windows\CurrentVersion\Explorer\Advanced. Double-click the DWORD ListviewShadow on the right side pane.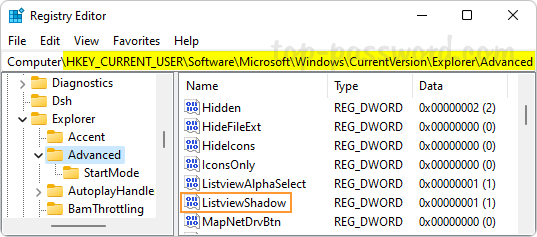
- In order to disable drop shadows for desktop icon labels, change its value data from 1 to 0, and click OK.
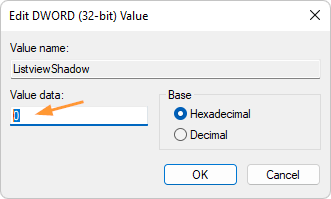
- Close Registry Editor and restart your PC to apply the changes.
That’s it!