Reserved Storage is a portion of storage space which is used by Windows 11 to save temporary files for system processes like Windows Update, so you’ll no longer experience Windows Update issue because of low disk space. Note that reserved storage is completely different from system reserved partition, it should be some special folders which can be accessed only by Windows Update or other processes. In this tutorial we’ll show you 2 methods to view and find the current size of the reserved storage on your Windows 11 computer.
Method 1: View Reserved Storage Size from Settings App
- Open the Settings app. Select System from the left-hand menu and then click Storage on the right pane.
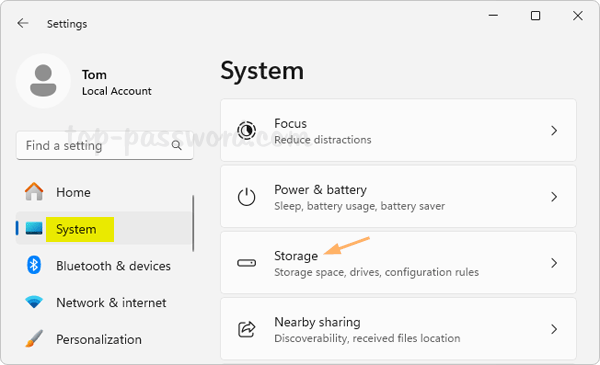
- Click the “Show more categories” link.
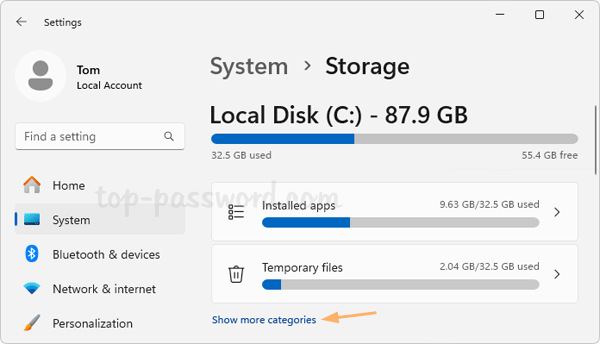
- Click the System & reserved option.
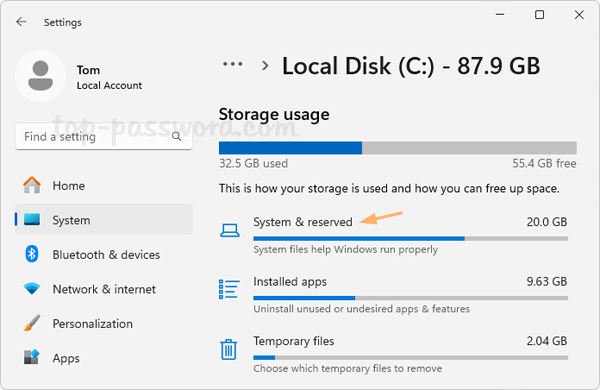
- Under the Reserved storage section, you can see how much storage Windows reserves to facilitate proper performance and successful updates of your device.
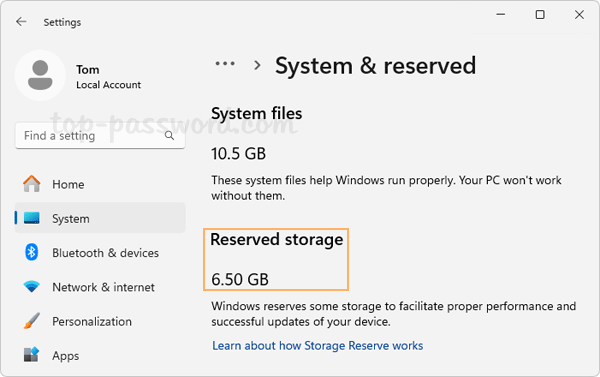
Method 2: View Reserved Storage Size from Windows Terminal
- Open Windows Terminal as administrator, and then run the following command:
fsutil storagereserve query C: - It will give you the details of each reserved space. Just add the sizes of each Space Guarantee and you can find out how much disk space is allocated for reserved storage.
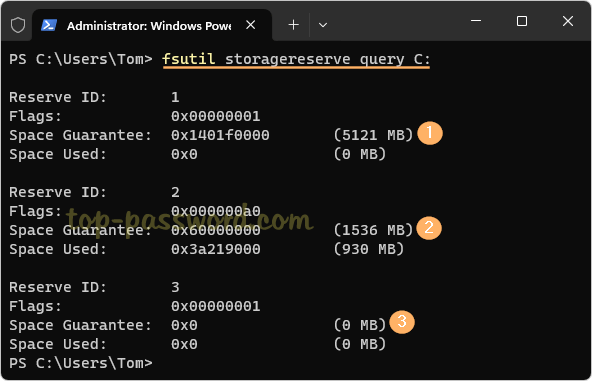
If reserved storage is disabled on your Windows 11 PC, all the sizes of Space Guarantee should be zero.
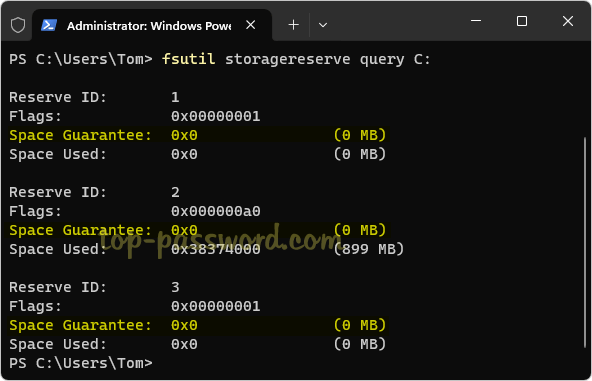
That’s all!