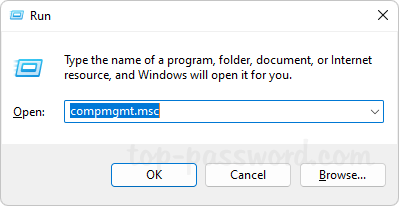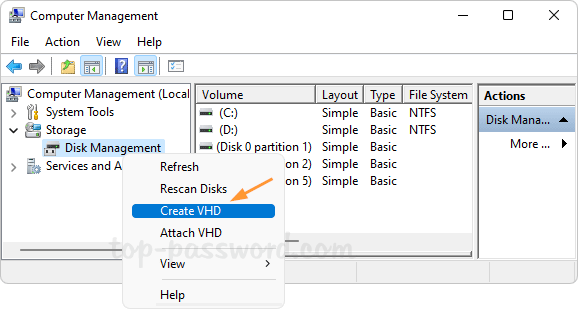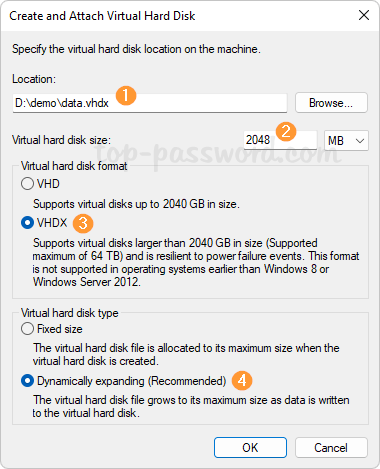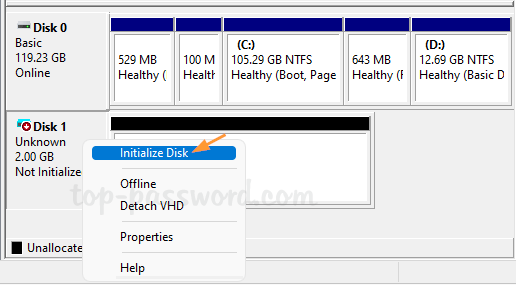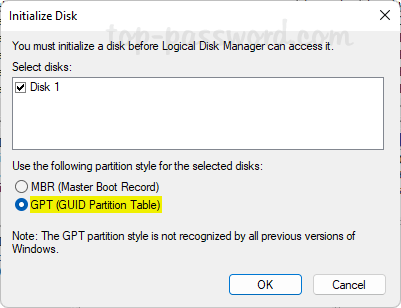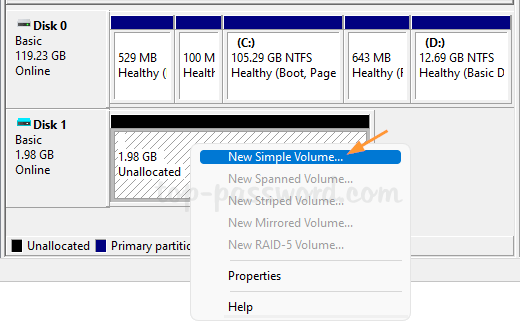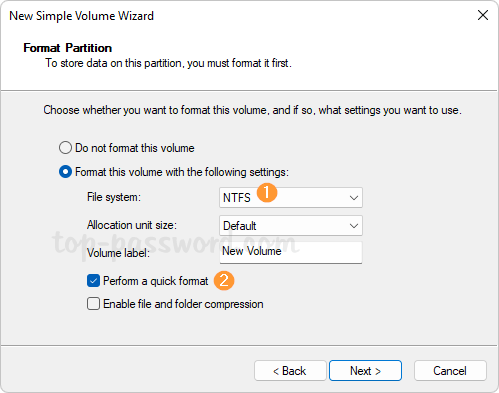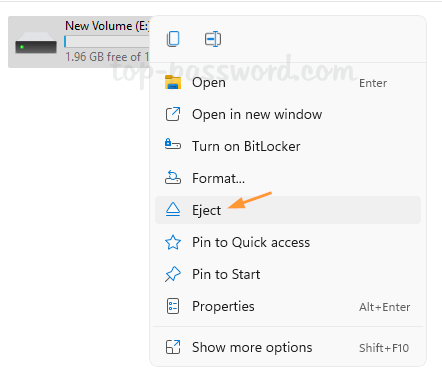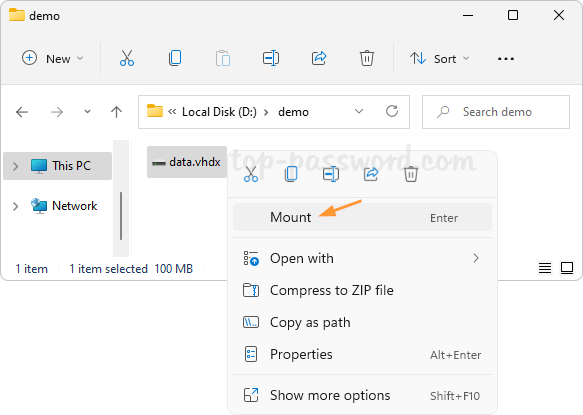In my previous blog post, Dual-boot Windows 7 and Windows 8, I showed you how to configure your Windows 7/Vista system to dual-boot Windows 8 from a new partition on your existing Windows 7 hard disk. Here I’ll show you how to install Windows 8 on a virtual hard drive (VHD) for dual booting. No need to shrink your existing partition or repartition your hard drive.
How to Install Windows 8 on A Virtual Hard Drive for Dual Booting?
The first step is to create a virtual hard drive on your Windows 7 system. Microsoft recommends a minimum of 20 GB for Windows 8 64-bit. I suggest setting the VHD disk size to at least 30 GB so you have disk space for apps. If you don’t know how to create one, please refer to this step-by-step guide: How to Create a Virtual Hard Drive (VHD) in Windows 8/7.
Next, reboot your computer and boot up with a Windows 8 DVD or USB flash drive. After a few minutes, you’ll see the Windows Setup screen. Specify your language settings before clicking Next.
You’ll see the Windows Setup screen shown as follow. Click the Install Now button.
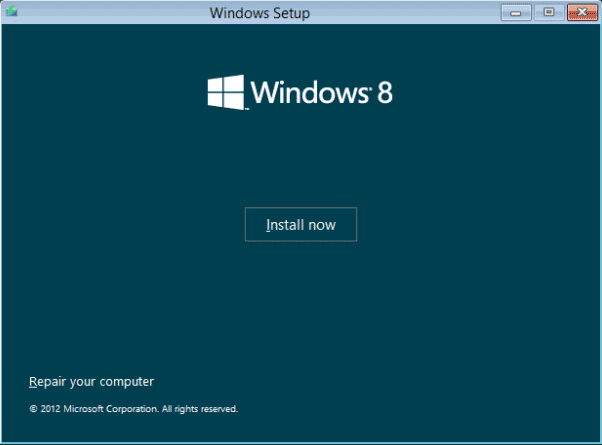
When you see the next Windows Setup screen, you will immediately press Shift +F10 to open the Command Prompt.
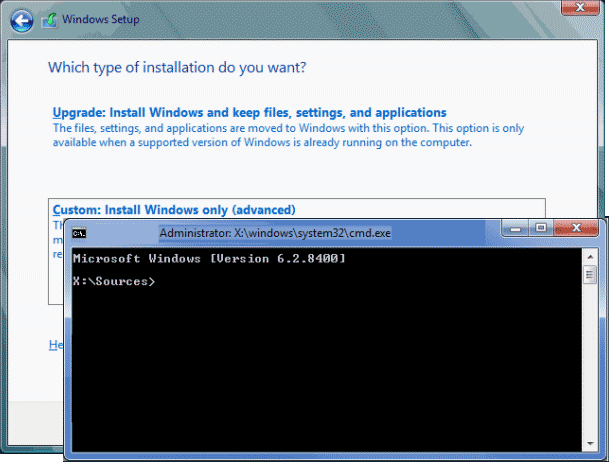
The virtual hard drive that you created earlier needs to be attached so you can select the VHD as the install destination. Once the command prompt is open, run the following:
diskpart
select vdisk file=c:\VHDs\Windows8RP.vhd
attach vdisk
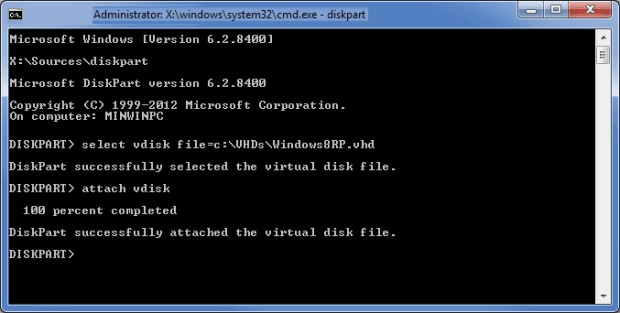
Replace c:\VHDs\Windows8RP.vhd with the full path to the VHD file you created. The drive letter may be different from what you see in Windows 7. You can use the dir command to confirm the VHD file path.
Once you are done, you can type exit to leave the Diskpart environment and then click the Close button the close the Administrator Command Prompt window. When you return to the Windows Setup screen, you select the Custom option.
Windows Setup will prompt you to choose the location to which you want to install Windows 8 and you can now select your VHD. Keep in mind that when you select the VHD, you’ll see a warning message that says that Windows cannot be installed to this disk. Just ignore it as the procedure does indeed function correctly.
As soon as you click Next, the installation will begin. When the installation is complete, Windows Setup will reboot your system and you will then see the new Windows 8 style dual boot screen. Done!