Windows 10 comes with a number of built-in apps such as Mail, Groove Music, Photos, Movies & TV, and Microsoft Edge. When you double-click on a video file, the system will open it using the default video player – Movies & TV. How can I change the default video player or email client? In this tutorial we’ll show you the simple way to change & reset default apps in Windows 10.
How to Change & Reset Default Apps in Windows 10?
- Press Win + I keys together to open the Settings app. You can also access it by clicking on Start button and selecting Settings.
- On the Settings window, click on System.
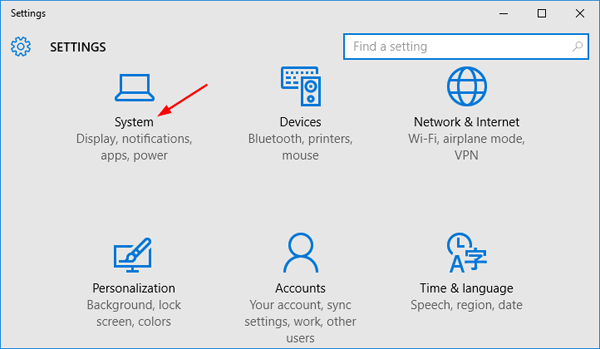
- Click Default apps in the left pane. From the right pane, you can pick which email app or application to use by default, which maps app to use, which music player to set as your default, and much more.
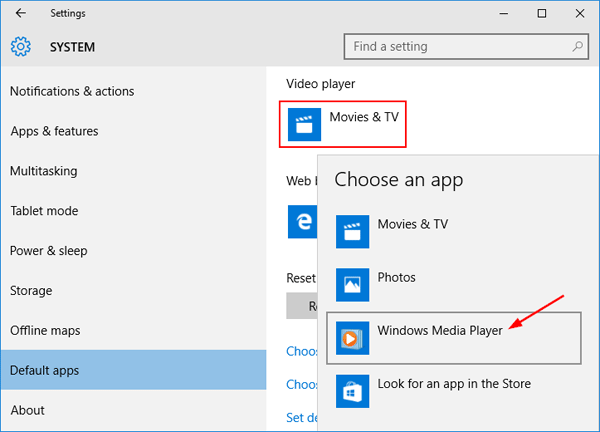
For example, I want to change the default video player from Movies & TV to Windows Media Player, so I click Movies & TV and pick Windows Media Player from the app list.
- The default type of apps you can change includes
- Web browser
- Music player
- Video player
- Photo viewer
- Calendar
- Maps
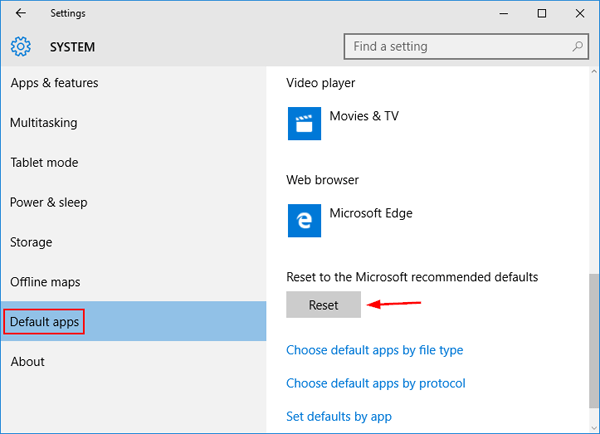
Simply clicking Reset button will restore everything back to the default recommended by Microsoft.
- If you just want to set the default app for a single file type, just click the “Choose default apps by file type” option.

- Here you’ll be greeted by a two-tiered menu, the first containing every file type that Windows 10 is designed to handle, and the second with the list of apps you currently have installed on the machine.
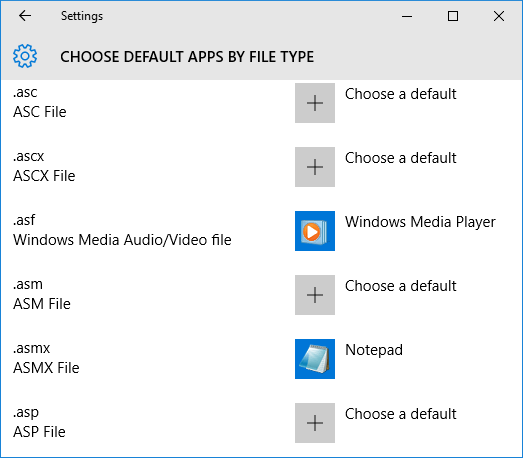
For example, if you want to open .asmx files in Notepad, just scroll down to “.asmx” on the left, and once selected, choose the application on the right that you want to set as the default. That’s it!