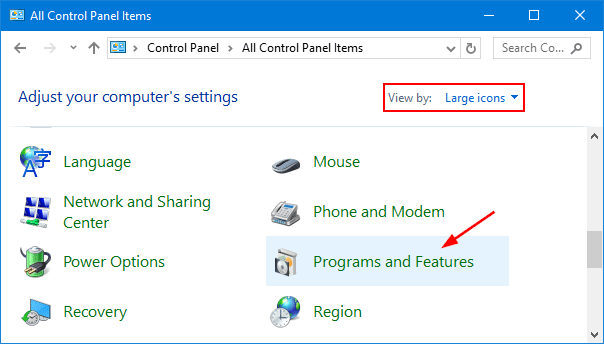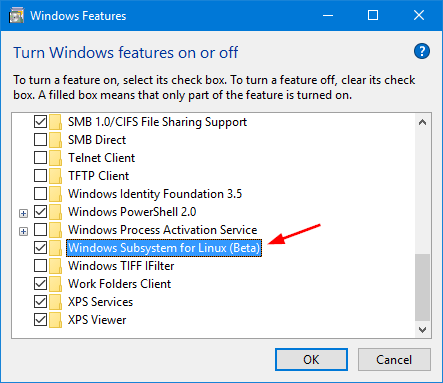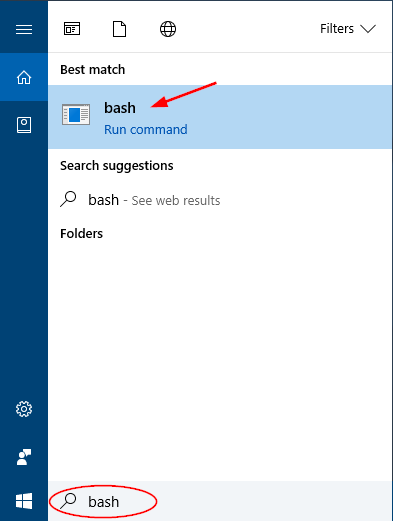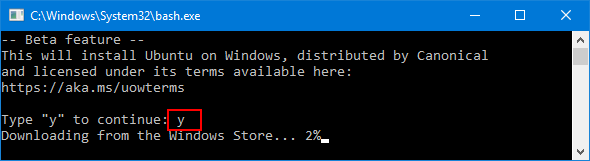By default, Windows 10 allows you to only get and run certified apps from Windows Store. Developer mode makes it possible for developers to test their own apps before submitting them to the Store. In this tutorial we’ll show you 2 simple ways to turn on / off developer mode in Windows 10.
Method 1: Turn On / Off Developer Mode Using Settings App
- Open the Settings app and select Update & Security.

- Click the For developers tab in the left pane. On the right pane, you can choose “Windows Store apps”, “Sideload apps” or “Developer mode”.
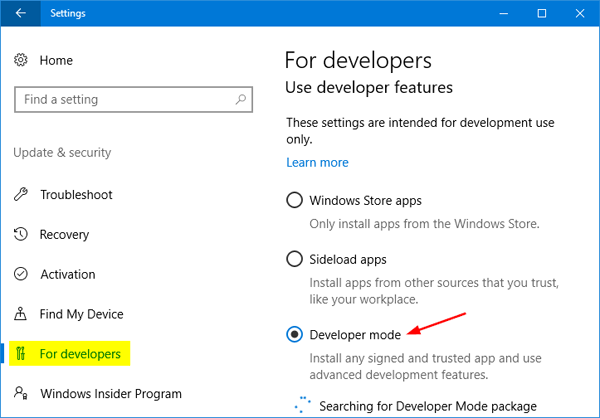
- Windows Store apps – Only allow you to install apps from the Windows Store.
- Sideload apps – Allow you to install apps from outside the Windows Store, as long as they’re signed with a valid certificate.
- Developer mode – Allow you to install apps from outside of the Windows Store, even if they’re not signed.
- If you’ve chosen the developer mode, it will alert you that you might be putting yourself at risk by enabling the developer mode. Click Yes to proceed.
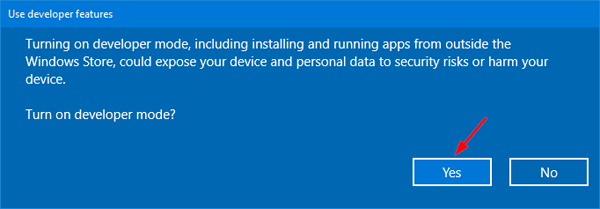
- This change takes effect immediately without a restart.
Method 2: Turn On / Off Developer Mode Using Registry Editor
- Open the Registry Editor and navigate to the following key:
HKEY_LOCAL_MACHINE\SOFTWARE\Microsoft\Windows\CurrentVersion\AppModelUnlock - Right-click the empty space on the right pane, and create two DWORD (32-bit) values: AllowAllTrustedApps, AllowDevelopmentWithoutDevLicense. Set the associated value data depend on your choice.
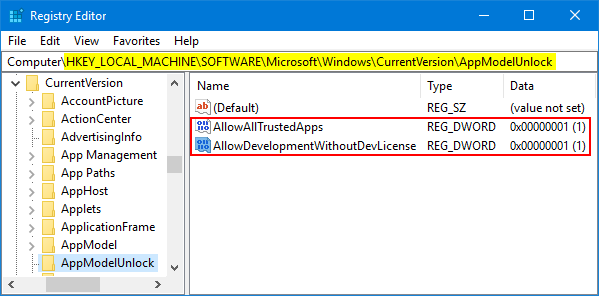
- Windows Store apps – AllowAllTrustedApps = 0, AllowDevelopmentWithoutDevLicense = 0
- Sideload apps – AllowAllTrustedApps = 1, AllowDevelopmentWithoutDevLicense = 0
- Developer mode – AllowAllTrustedApps = 1, AllowDevelopmentWithoutDevLicense = 1
- When it’s done, close Registry Editor and restart your computer.