How do I stop Windows 10 from asking you to set up a PIN at startup? Is there a way to disable the add a PIN option in the Settings app? In this tutorial we’ll show you how to disable Windows Hello PIN setup using group policy in Windows 10.
How to Disable Windows Hello PIN Setup in Windows 10
- Press the Windows key + R to open the Run dialog, type gpedit.msc and hit Enter to open Local Group Policy Editor. If you’re running Windows 10 Home, Local Group Policy Editor is not available and you can use other ways to disable Windows 10 PIN login.

- Navigate to: Computing Configuration / Administrative Templates / Windows Components / Windows Hello for Business. On the right-side pane, double-click on the “Use Windows Hello for Business” policy.
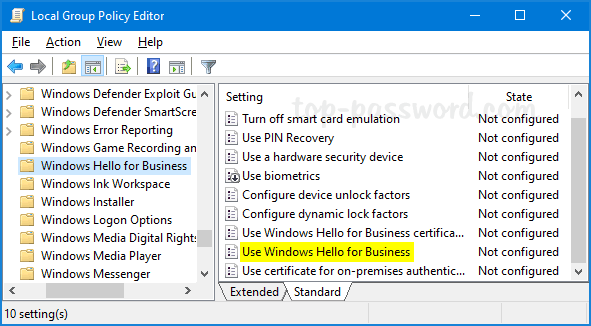
- Select Disabled. Click Apply and then OK.
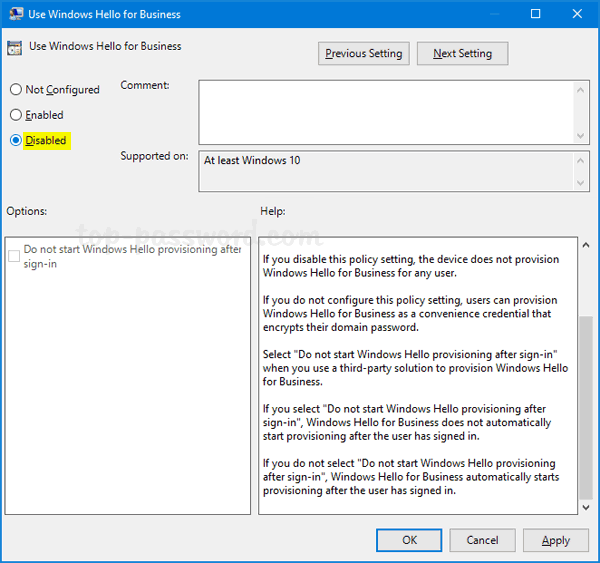
- Reboot your computer to apply the changes. The next time you open the Settings app and go to Accounts -> Sign-in options. You’ll find that the options to set up Windows Hello PIN / Face / Fingerprint are unavailable any longer.
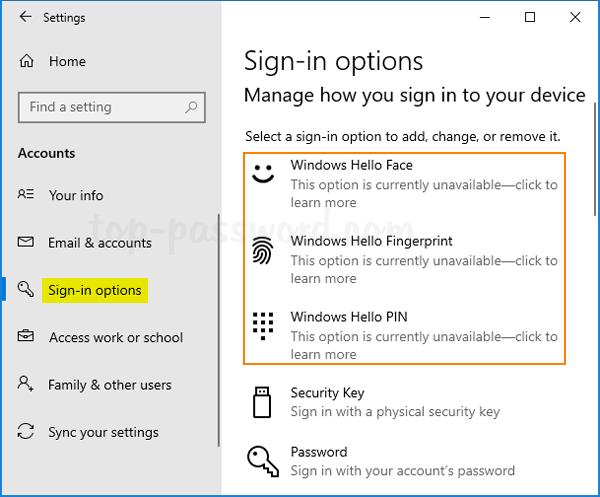
If you’ve already set up Windows Hello PIN before applying the above policy, you can still sign in to Windows 10 with PIN or remove the existing PIN sign-in option. But you’re unable to change the PIN any longer.