Windows 10 allows you to set the network connection as metered. This is a useful feature especially if your Internet service provider limits the data you can use. Turning on metered connection will prevent Windows from using your bandwidth except you choose.
- Stop Windows 10 from automatically downloading updates in the background.
- Windows Store won’t automatically download updates for your installed apps.
- Start Menu tiles will stop updating live data from the Internet.
- Offline files will not sync with other devices.
In this tutorial we’ll show you how to set Ethernet / Wi-Fi connection as metered in Windows 10. This can effectively reduce the internet data usage so you don’t have to pay for extra bandwidth.
Part 1: Set Wi-Fi Connection as Metered in Windows 10
- Open the Settings app by pressing the Windows key + I shortcut, or launch it by clicking the Settings icon from your Start Menu.

- Click Network & Internet.
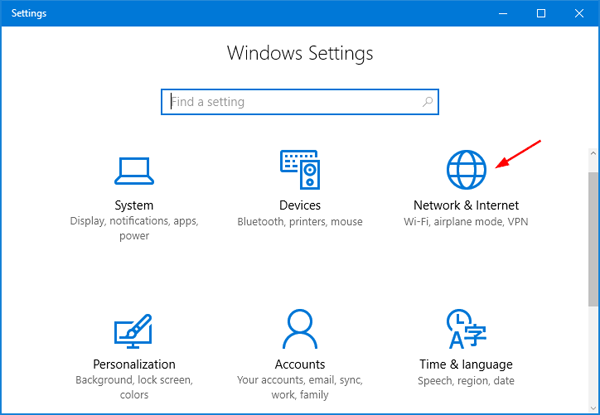
- Select Wi-Fi from the left hand menu. You will get a list of network connections on the right hand pane. Click the Wi-Fi network you want to change to metered.
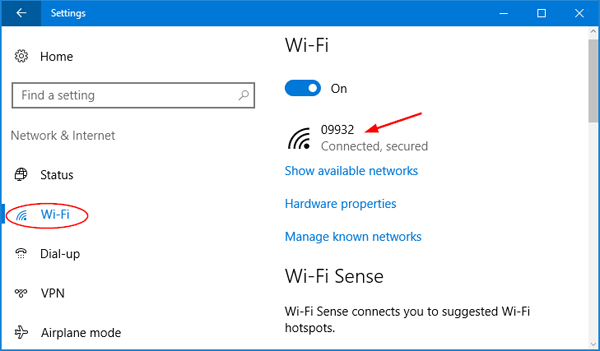
- Move toggle for Set as metered connection to On.
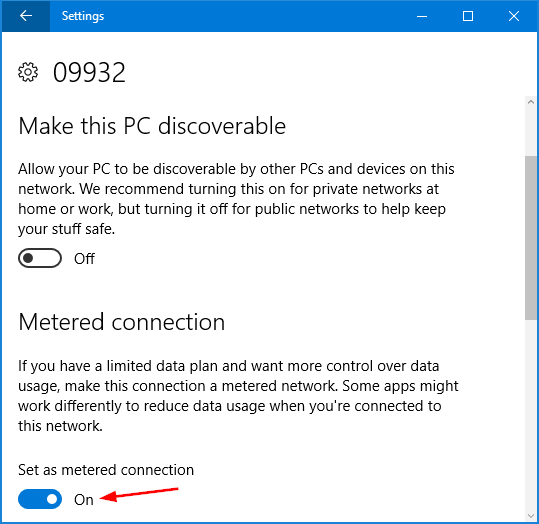
This method only allows you to set mobile and Wi-Fi connections as metered. There is no GUI option to do this with wired Ethernet connections.
Part 2: Set Ethernet Connection as Metered in Windows 10
To set your Ethernet connection to metered, you’ll have to dive into the Windows Registry to tweak the settings. Here’s how:
- Press Windows key + R to open the Run command box, type regedit and hit Enter to open Registry Editor. Navigate to the following key:
HKEY_LOCAL_MACHINE\SOFTWARE\Microsoft\Windows NT\CurrentVersion\NetworkList\DefaultMediaCost - By default, the DefaultMediaCost key is protected and you don’t have the permissions necessary to edit it. Right-click the DefaultMediaCost key and select Permissions, follow this article to take ownership of that registry key.
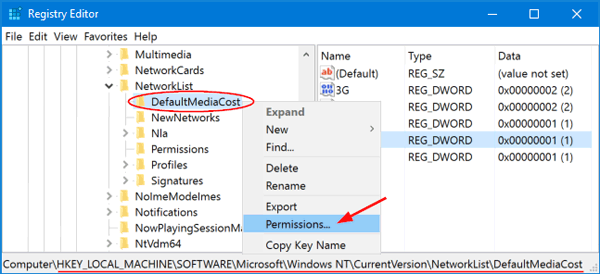
- While the DefaultMediaCost key is selected in the left pane, double-click Ethernet value in the right pane, and change its value from 1 to 2.
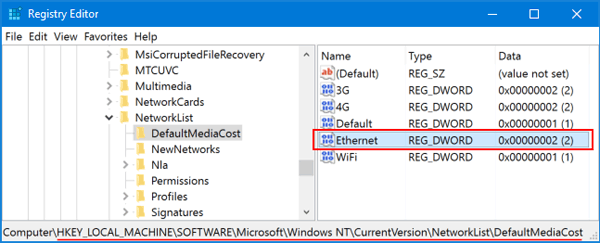
- Close Registry Editor and reboot your computer.
If you want to verify your Ethernet connection is set to metered, you can open Office Outlook 2016 application, which will detect and alert you that you are using a metered connection.