Adding security questions for a local account will provide an extra way to restore PC access if you forget your Windows 10 password. If you think this feature is neither secure nor reliable, you can remove security questions using a registry tweak. Since Windows 10 build 18237, there is a new group policy that lets you disable / prevent the use of security questions for local accounts in Windows 10.
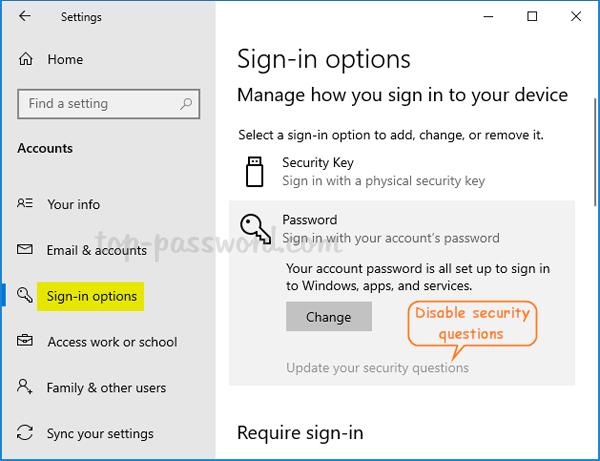
The following methods will prevent users from changing or adding security questions to local accounts. If your security questions are already set up, you’ll be unable to reset forgotten Windows login password by answering the security questions.
Method 1: Prevent Use of Security Questions for Local Accounts via Group Policy
- Open Local Group Policy Editor and navigate to:
Computer Configuration -> Administrative Templates -> Windows Components -> Credential User Interface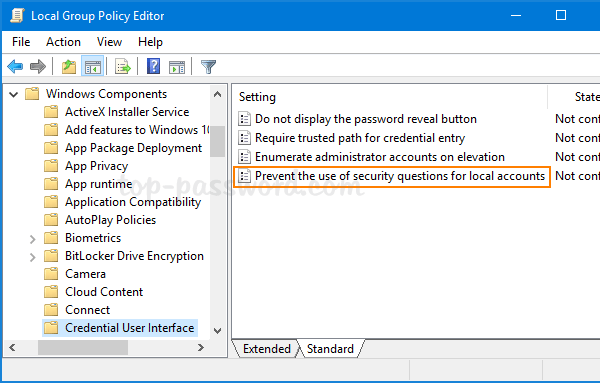
In the right pane, double-click on the “Prevent the use of security questions for local accounts” policy.
- Select Enabled and click OK.
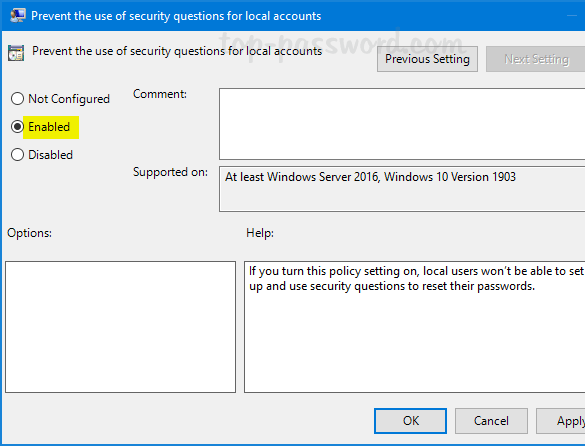
- To make this group policy to take effect, you need to restart Windows 10.
Method 2: Prevent Use of Security Questions for Local Accounts via Registry Editor
- Open Registry Editor and go to the following key:
HKEY_LOCAL_MACHINE\SOFTWARE\Policies\Microsoft\Windows\System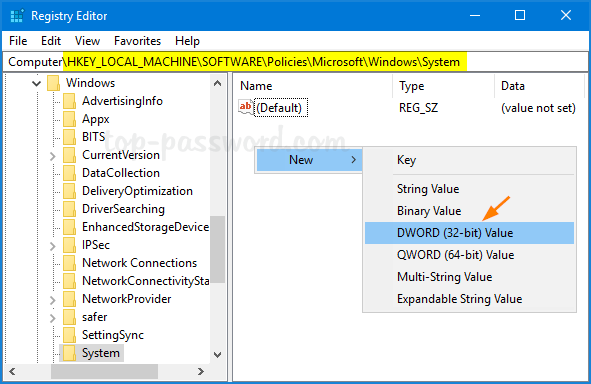
On the right panel, right-click any blank area and select New -> DWORD (32-bit) Value. Note: if the System key doesn’t exist, you have to create it first.
- Name the new value as NoLocalPasswordResetQuestions. To disable the Security Questions feature, set its value data to 1.
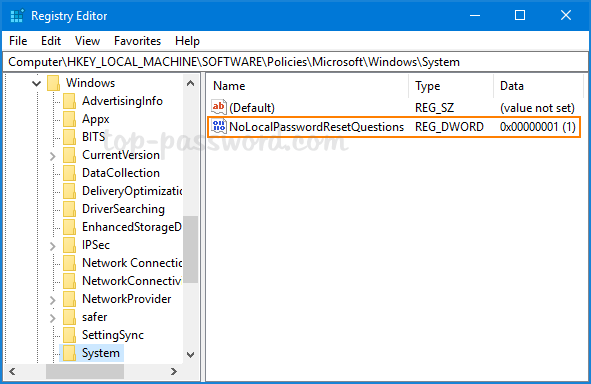
- Close the Registry editor. Restart your computer to make the changes take effect.