The sound / volume icon is missing from the taskbar….how do you get it back? With the sound icon disappeared, it’s extremely inconvenient to adjust the sound volume on your PC. In this tutorial we’ll show you 3 ways to fix the issue: sound icon missing from taskbar in Windows 10.
![]()
Method 1: Restore Windows 10 Sound Icon from Settings
- Open Settings app by clicking its icon in Start menu or pressing Windows logo + I hotkey.

- Click on Personalization.
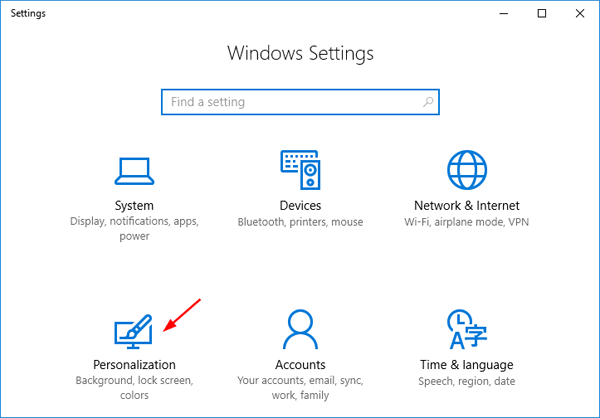
- Select Taskbar from the left-hand navigation, then click the Turn system icons on or off link.
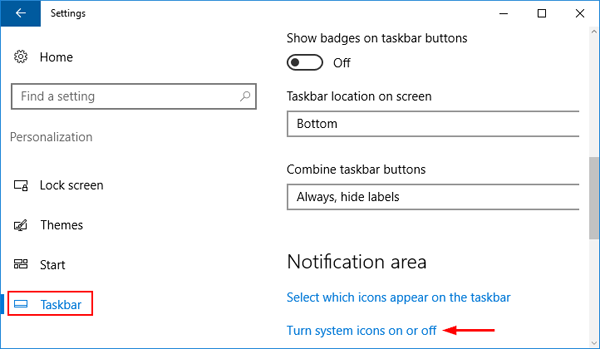
- Make sure that the Volume is set to On.
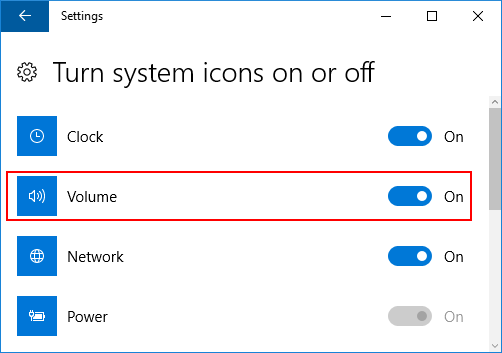
If it’s greyed out, you need to turn on Windows 10 Sound Icon using the following group policy or registry hack.
Method 2: Restore Windows 10 Sound Icon Using Group Policy
- Press Windows Key + R and enter gpedit.msc. Press OK to open Local Group Policy Editor.
- In the left pane navigate to User Configuration > Administrative Templates > Start Menu and Taskbar. In the right pane locate “Remove the volume control icon” and double-click it.
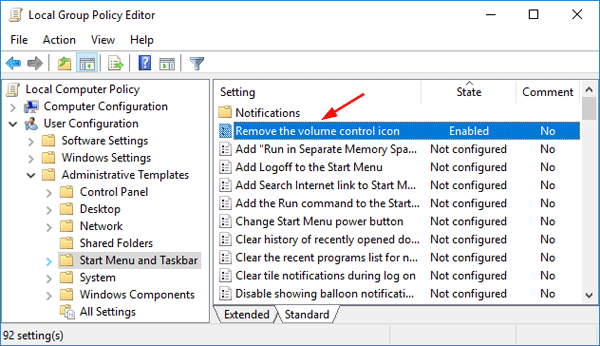
- Make sure that Not Configured or Disabled option is selected. Click Apply and then OK.
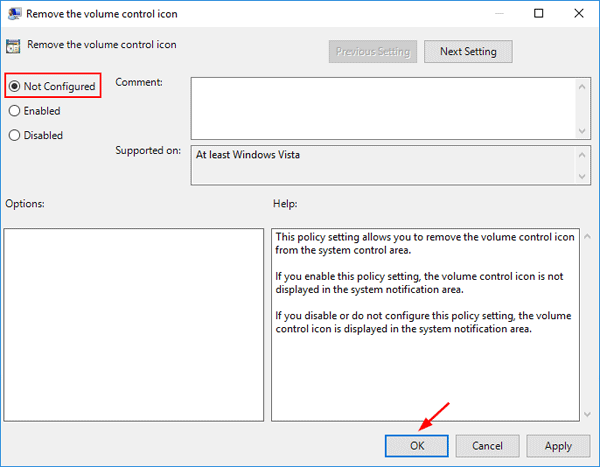
Restore your computer and the sound icon should be back at Windows 10 taskbar.
Method 3: Restore Windows 10 Sound Icon Using Registry Editor
If Local Group Policy Editor is not available in your PC, try this registry hack to restore the sound icon in Windows 10. Follow these steps:
- Press Windows Key + R and enter regedit. Press OK to launch Registry Editor.
- In the left pane, navigate to the following key:
HKEY_CURRENT_USER\SOFTWARE\Microsoft\ Windows\CurrentVersion\Policies\Explorer - On the right-side, look for the HideSCAVolume entry, double-click on it, change value date to 0 and then click OK.
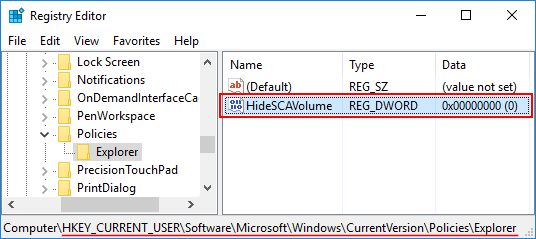
- Restart your computer and you should see the Volume / Sound icon at the taskbar in Windows 10.