My computer screen goes gray all of a sudden? It’s possible that you accidentally press a key combination that invokes color filters mode. Windows 10 now includes color filters, which lets you change the color of everything on your screen. This makes colors easier to distinguish for those with color blindness. This tutorial will show you 3 ways to turn on or off color filters in Windows 10.
Method 1: Turn On / Off Color Filters Using Keyboard Shortcut
Press the Windows key + Ctrl + C keys together and it will enable color filters and turn everything to shades of gray (greyscale mode). If you want to disable color filters again, just press that keyboard shortcut again.
Method 2: Turn On / Off Color Filters from Settings
- Open the Settings app, and then click Ease of Access.

- Select Color & high contrast on the left side. To turn on color filters, toggle the “Apply color filter” to On, and then select the desired filter under the “Choose a filter” box.
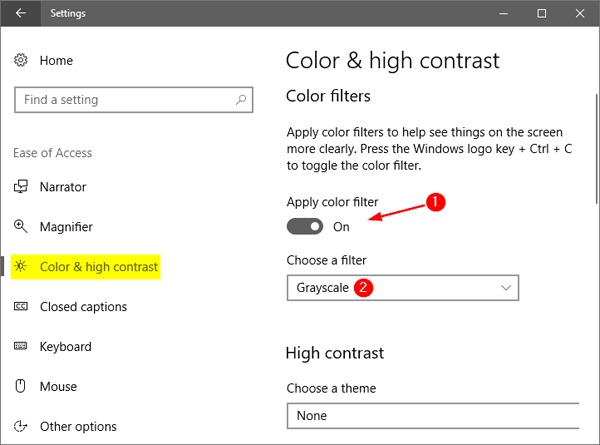
If you want to turn off color filters, just toggle the “Apply color filter” to Off and you’re done.
- The selected filter will be applied instantly.
Method 3: Turn On / Off Color Filters Using Registry Editor
- Open the Registry Editor and navigate to the following key:
HKEY_CURRENT_USER\Software\Microsoft\ColorFiltering - Right-click the blank area on the right pane and create a DWORD (32-bit) value named Active. Change its value to 1 if you want to enable color filters, or set it to 0 for disabling color filters.
- Use the same method to create another DWORD (32-bit) value named FilterType. Set its value depend on which color filter you like best.
- 0 = Greyscale
- 1 = Invert
- 2 = Greyscale Inverted
- 3 = Deuteranopia
- 4 = Protanopia
- 5 = Tritanopia
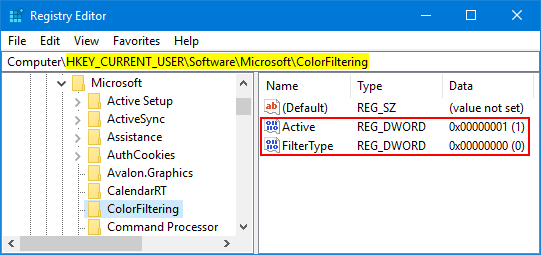
- Close Registry Editor. Log off and then log back in to see the changes.