Light mode is activated by default on Windows 11. If you need to work continuously in a low-light environment, then switching to dark mode can help you read better and keep your eyes healthy. In this tutorial we’ll show you 2 methods to switch from light mode to dark mode in Windows 11.
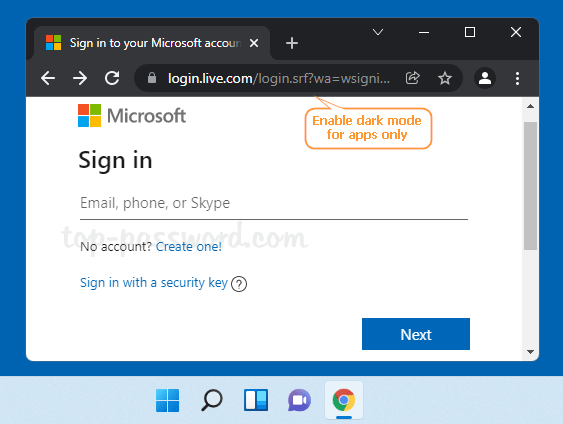
Method 1: Switch to Dark Mode in Windows 11 via Settings App
- Press the Windows key + I together to launch the Settings app. Select the “Personalization” tab from the left sidebar, and then click Colors on the right pane.
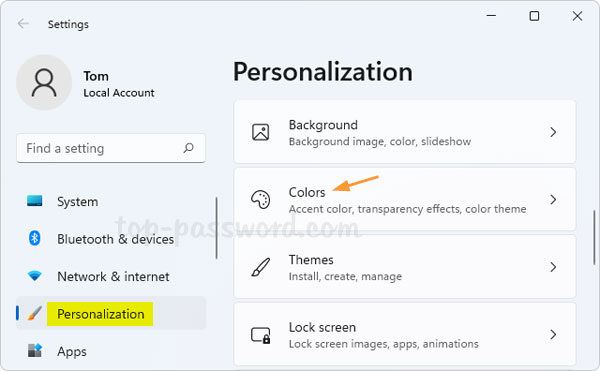
- You can switch to dark mode by selecting Dark from the “Choose your mode” drop-down menu.
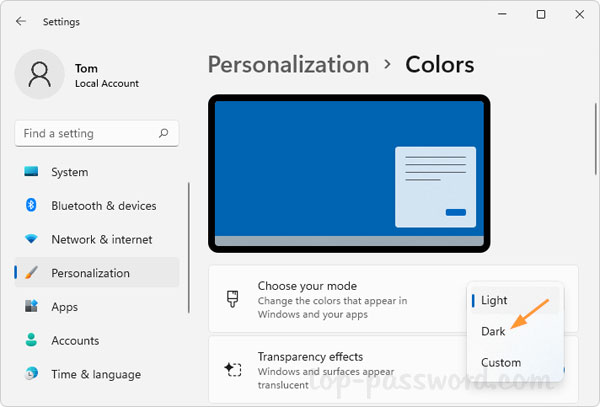
If you choose the Custom option, it will let you separately configure light or dark mode for apps (including File Explorer, Settings app) and windows background (taskbar).
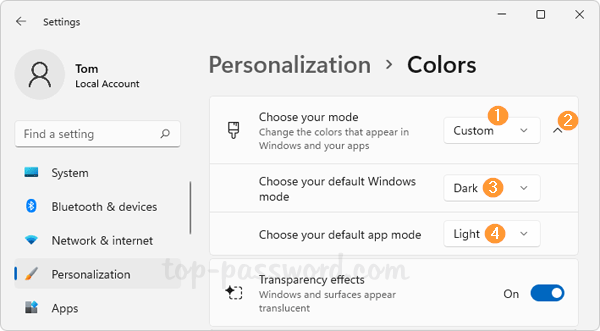
Method 2: Switch to Dark Mode in Windows 11 via Registry Editor
- Open Registry Editor and navigate to:
HKEY_CURRENT_USER\Software\Microsoft\Windows\CurrentVersion\Themes\Personalize. On the right pane, you need to edit the DWORD value for both AppsUseLightTheme and SystemUsesLightTheme. If they are not present, you need to create them first.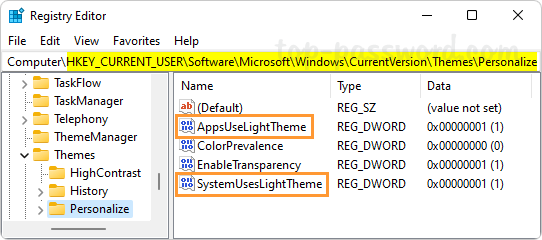
- To turn on dark mode completely, just change the value data of both AppsUseLightTheme and SystemUsesLightTheme to 1.
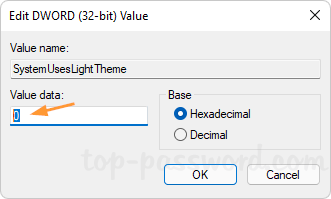
When you need to use light mode again, just set their value data to 0. The DWORD AppsUseLightTheme is used for configuring your default Windows mode, while SystemUsesLightTheme is for configuring your default app mode.
- Close Registry Editor. Log off your account or restart Windows 11 to apply your changes.
Conclusion
That’s how you can easily turn on dark mode for all apps and Windows taskbar on the entire system level. You can also switch to dark mode by applying a dark theme. More and more apps will allow you to customize the dark mode from within the app itself.