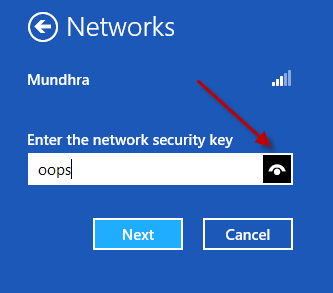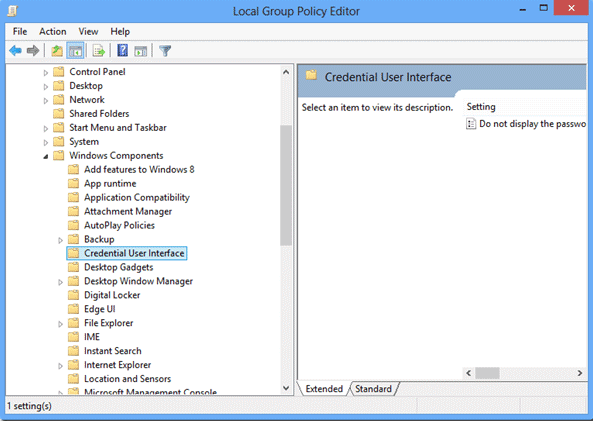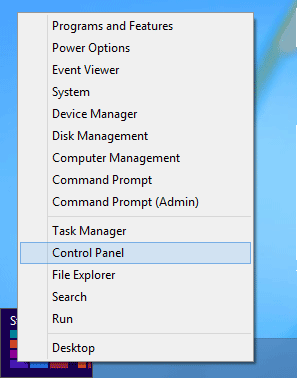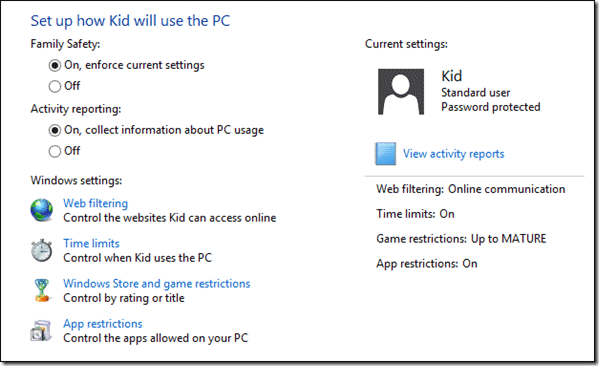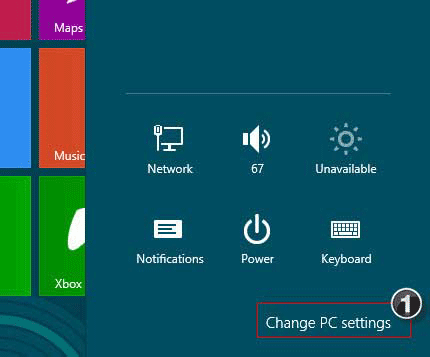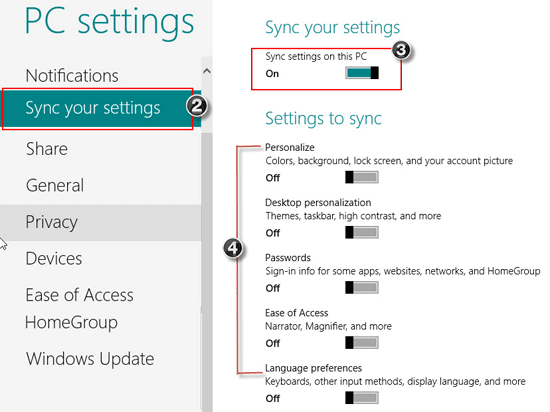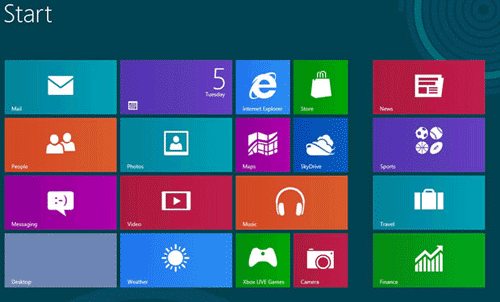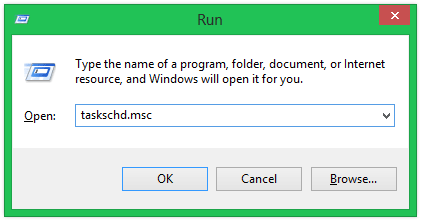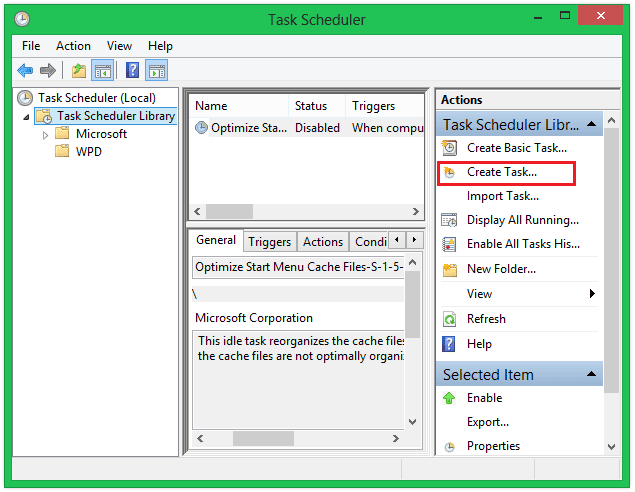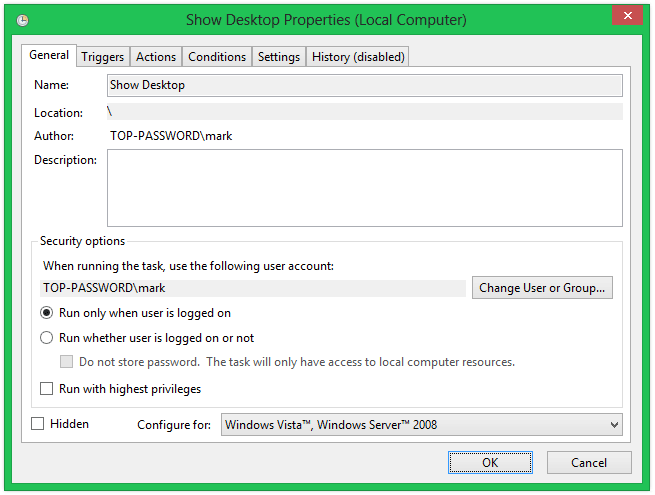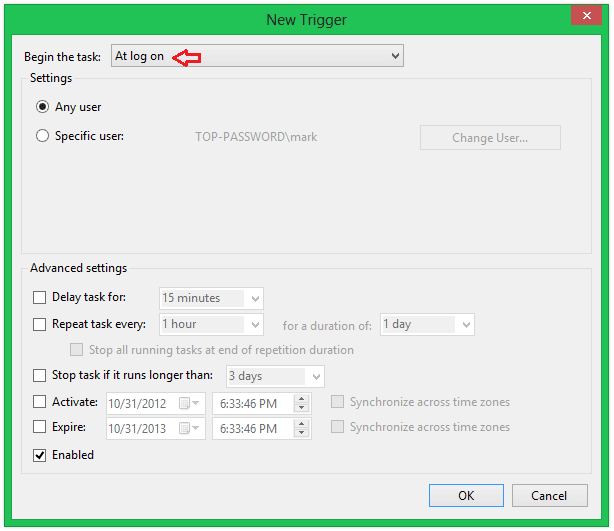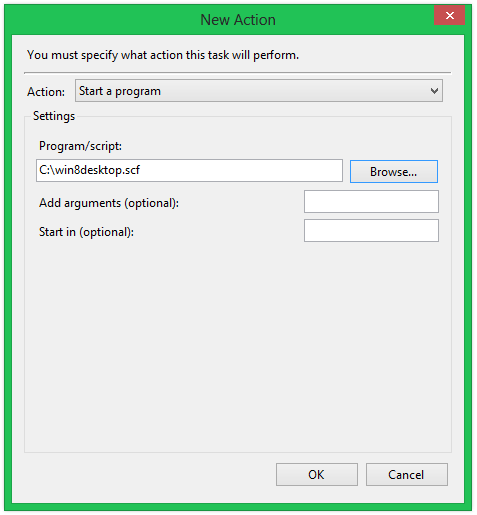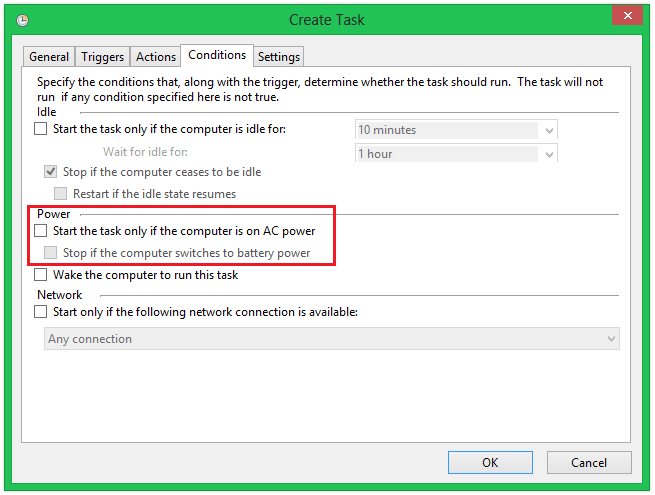Just got a new DELL laptop with Windows 8 pre-installed but it refused to boot from Ubuntu Live CD or even Windows 7 installation DVD? If you’re in similar situation, you should see the error message “Reboot and Select proper Boot device” or “No bootable device found” on the screen during boot. In order to fix this issue, all you need to do is to disable the UEFI mode and turn off the Secure Boot option in BIOS, which allows the EFI-based PC to operate in a legacy BIOS mode. Fortunately, nearly all modern EFI-based computers include a feature known as the Compatibility Support Module (CSM) that enables them to boot with legacy BIOS mode.
One of Microsoft’s new rules for Windows 10/8 is that any manufacturer that ships a windows 10/8 computer must enable UEFI secure boot by default. The UEFI BIOS is created for Windows 10/8 and if you need to use other system like Windows 7, Linux or any other OS, you have to disable the UEFI mode and Secure Boot options.
How to Set Windows 10 / 8 PC to Boot with Legacy BIOS Mode Instead of UEFI Mode?
When your computer is powered on, check the boot-screen for setup key (i.e. DELETE key, F8 key, F2 key) to enter BIOS Setup Utility. If you don’t know how to access your BIOS (UEFI) Setup, please check out this article: How to Set Your Computer to Boot from CD or USB Drive.
In the BIOS Setup Utility, change the boot mode from UEFI mode to legacy BIOS mode (or CSM boot mode), and disable the Secure Boot option. Here are steps of disabling UEFI secure boot in Toshiba laptop:
- Power on the system and while the “TOSHIBA” logo appears, press F2 key to enter the BIOS Setup Menu.
- Select Security tab and set the Secure Boot to Disabled.

- Select Advanced tab and go to System Configuration.
- Set the Boot Mode to CSM Boot.

- Press F10 key to save and exit.
- Press F12 key at “TOSHIBA” logo screen to toggle between the bootable devices and choose the medium which you want to boot from.
Note: Once you are finished and you want to return back to normal operation you need to revert the BIOS settings. The installed Windows 10/8 OS will not boot up, if you do not revert the BIOS settings!
The exact menu option in your motherboard’s BIOS may differ but look for phrases like “Boot Mode”, “Boot List Option”, “UEFI/Legacy Boot Priority”, “UEFI Boot”, etc. For example, in ASUS desktop or laptop computers, you need to enable the “Launch CSM” option and disable the “Secure Boot Control” or “Fast Boot” option.