A Recovery Drive is the same as a system repair disc, but instead of being on a CD/DVD it is on a bootable USB drive. Once you boot up a Windows 8 computer with a Recovery Drive you will have access to the Advanced Startup Options, a menu full of advanced repair and troubleshooting tools for Windows 8 like Command Prompt, System Restore, Refresh Your PC, Reset Your PC, Automatic Repair, and more.
Today we are going to discuss and preparing guidelines for you to make a Recovery Drive in Windows 8. This recovery disc contains all troubleshooting tools and options built-in in it, which could be a life saver in case something bad happens to your PC.
How to Create a Recovery Drive in Windows 8?
- Open the Control Panel and choose the Large Icons Option from the View by category.
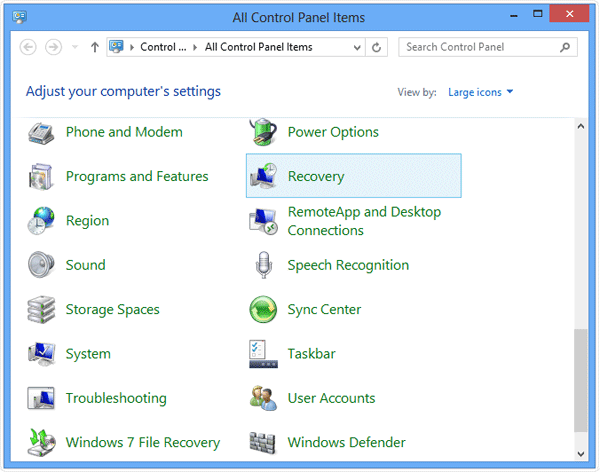
- Click on the Recovery item to launch the Create a recovery drive application.
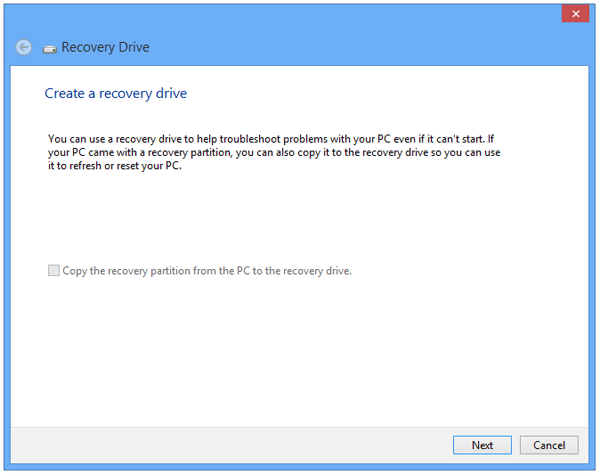
- Before clicking on the Next button, you should insert the USB flash drive into the computer. Please note that your USB drive should have at least 256 MB of space in order to create the recovery drive.
- Clicking on the Next button, the program will automatically searches for USB drives available to be used as a Recovery Drive. Choose the drive letter that corresponds to the flash drive you want to use as a Windows 8 Recovery Drive.
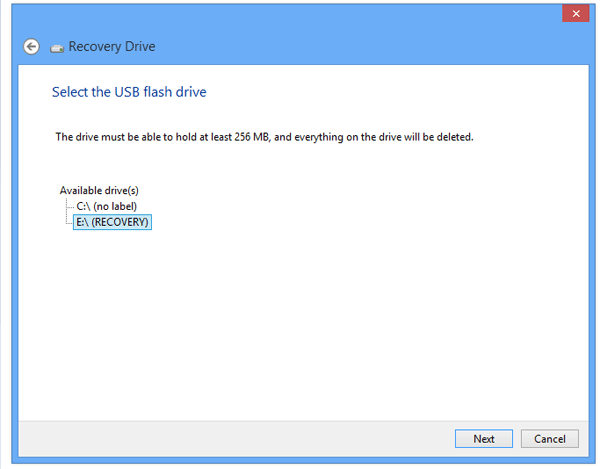
- On the next screen you will get a warning that everything will be deleted on the USB drive. To continue, click the Create button.
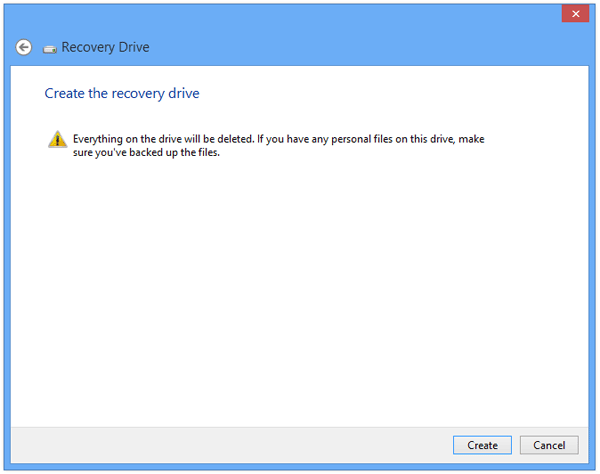
- The wizard will inform you of the successful creation of the recovery drive once it is done.
Note: It is also important to create the recovery USB drive on the machine with the same bit-type as the one you need to repair. If you create the drive on a 32-bit machine you will only be able to repair 32-bit versions of Windows 8. The same goes for 64-bit versions of the recovery drive.
To be able to boot from the Recovery Drive, you need to first change the boot priority to boot from USB drive in BIOS. For UEFI-based computer, you also need to switch the boot mode from UEFI to Legacy and disable the Secure Boot option by following this guide: How to Set PC to Boot with Legacy BIOS Mode Instead of UEFI Mode.