Every time you press the Caps Lock key, you might see a popup notification near the bottom-right corner of your screen. This can be a big problem since it takes focus off of the window/app you’re typing in. If you’re playing a game and accidentally press Caps Lock, clicking the popup will minimize the game.
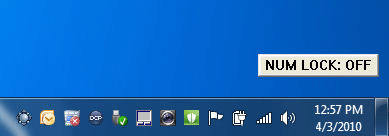
In this tutorial we’ll show you all possible ways to disable Caps Lock notification that pops up at the bottom right of your screen. The methods differ depending on the manufacturer of your computer.
Method 1: For HP computers
Here’s how to turn off Caps Lock notification on HP computers:
- Press the Windows logo key + R to bring up the Run box. Type regedit and hit Enter.
- After the Registry Editor opens, navigate to:
HKEY_LOCAL_MACHINE\SOFTWARE\Policies\Hewlett-Packard\HP HotKey Support - In right pane, double-click on the CapsLockOSD entry and set its value to 0.
Method 2: For Dell computers
Dell Quickset is supposedly a helpful little program that helps you keep track of your power management and other system settings. To disable Caps Lock notification on Dell computer, you can uninstall Quickset, or make a registry change by following the steps below:
- Press the Windows logo key + R to bring up the Run box. Type regedit and hit Enter.
- After the Registry Editor opens, navigate to:
HKEY_LOCAL_MACHINE\SOFTWARE\Dell Computer Corporation\QuickSet - In right pane, double-click on the QuickSetControl entry and set its value to 1.
Method 3: For Lenovo computers
- Open the Control Panel. Set the View by option to Large icons.
- Click on Display icon, then click on Change display settings on left panel.
- Click on the Advanced settings, then click on On-Screen Display tab.
- Check Enable on-screen display.
- Under “Indicator settings for NumLock and CapsLock” section, look for “While the numeric lock or caps lock is ON” section, choose the “Show the indicator for a few seconds” option.
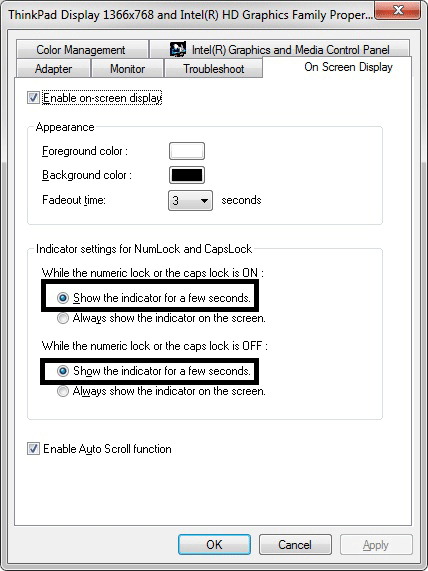
- Click Apply, then click OK.
Method 4:
The Caps Lock notification might be handled by BlueTooth (BTTray.exe) process. You must edit the following registry entries to ged rid of this ugly alert:
- Press the Windows logo key + R to bring up the Run box. Type regedit and hit Enter.
- When the Registry Editor opens, navigate to:
HKEY_LOCAL_MACHINE\SOFTWARE\Widcomm\BTConfig\General - Change the value of KeyIndication from 1 to 0.
- Reboot your computer and the Caps Lock pop-up notification is gone!
Method 5:
This is a common method to decrease the display time for Caps Lock notification:
- Open Control Panel. Set the View by option to Large icons.
- Click Ease of Access Center.
- Select “Make it easier to focus on tasks“.
- Scroll down to the “Adjust time limits and flashing visuals” section, Check the checkbox to “Turn off all unnecessary animations (when possible)“. Under the option “How long should Windows Notification dialogue boxes stay open“, select 5 seconds.
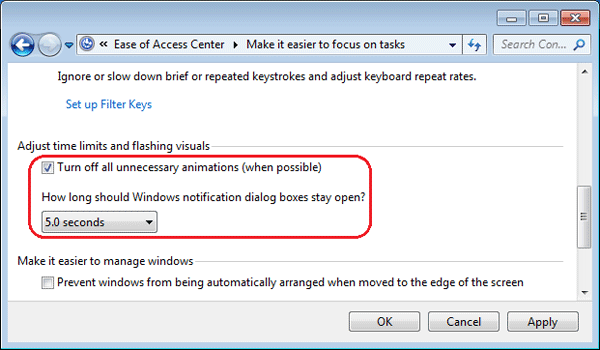
- Click Apply/OK.
The end result is that you will still see the notification that Caps Lock has been turned on or off, but it will not cause a pause in your typing.