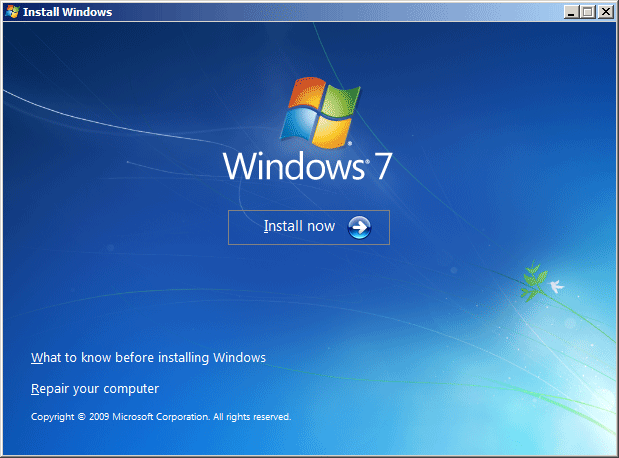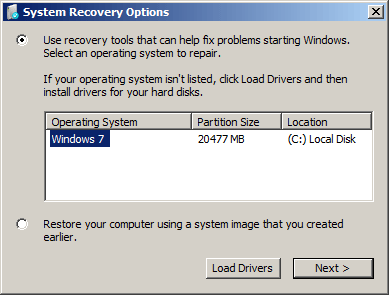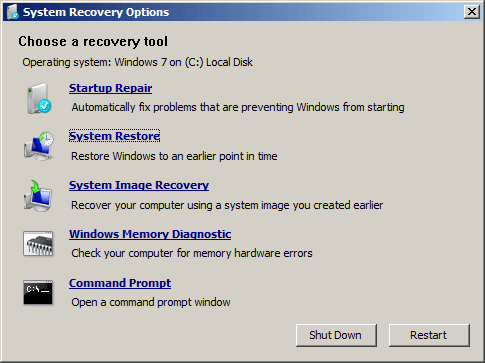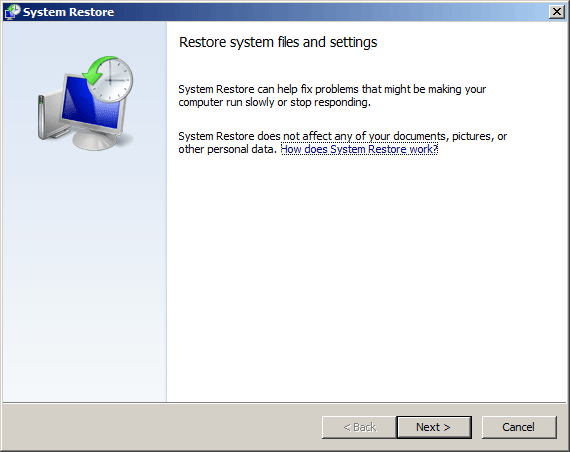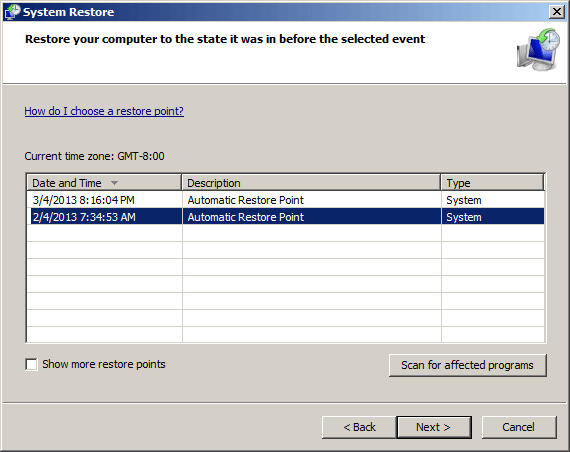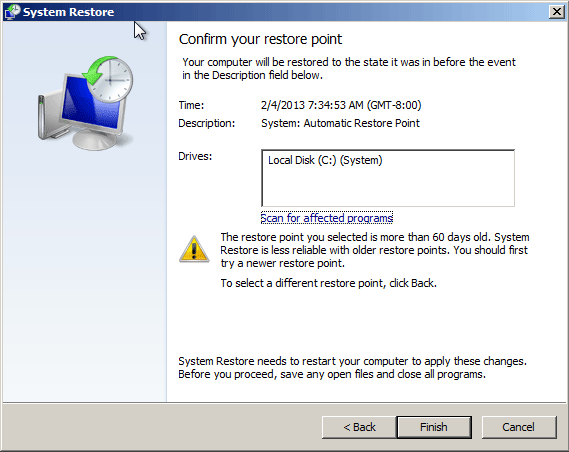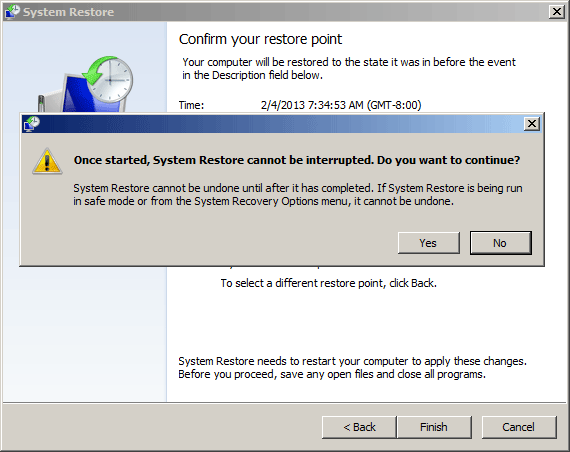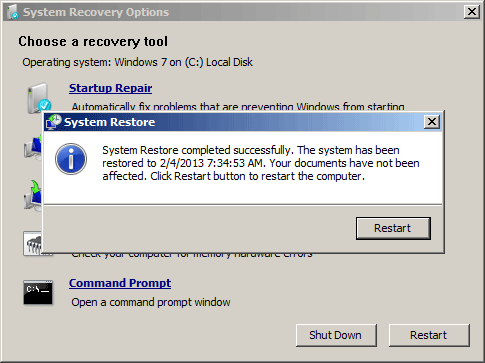Can’t get past the password screen while the computer is booting? When you ran into this situation, it’s possible that you forgot the BIOS password or Windows password on your PC. In order to determine which type of password it is, you need to know the differences between a BIOS password and a Windows password.
BIOS Password:
BIOS (or UEFI) is non-volatile firmware used to perform hardware initialization before calling the boot loader to start the OS. BIOS has a setup utility which provides the ability to view and manage your computer’s hardware settings, such as changing the boot order or enabling CPU virtualization.
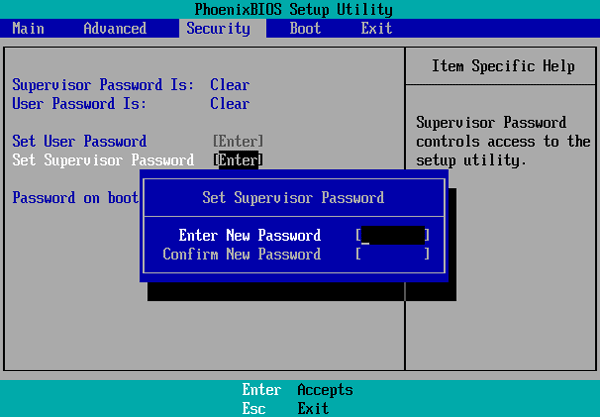
Through the BIOS Setup Utility, you can set up two different types of passwords:
- Setup password: The computer will prompt for this password only when you are trying to access the BIOS Setup Utility. This password is also called “Admin password” or “Supervisor password” which is used to prevent others from changing your BIOS settings.
- System Password: This will be prompted before the operating system can boot up. This password might also be called “User password” or “Power-on password” and it can stop someone powering up your computer.
If you forget any of these passwords, the reset process can be difficult or impossible. Depending on the motherboard of the computer in question, you can clear a lost BIOS password through jumper settings or removing the CMOS battery.
Windows Password:
Windows allows you to create separate accounts for different people to share a single PC. Each person can set a unique Windows password for their accounts to prevent unauthorized access.
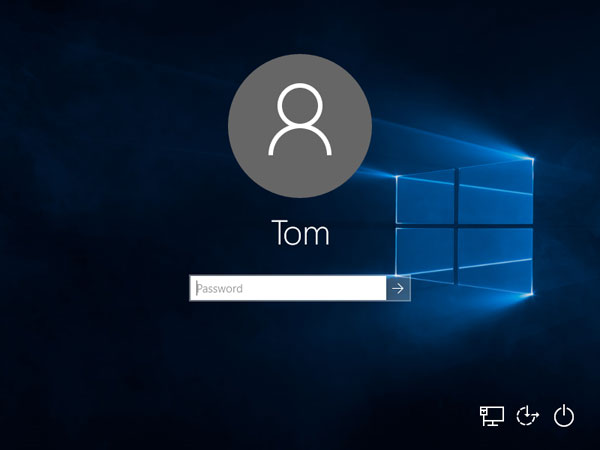
If you forgot your Windows password and can’t log in to your PC, just boot your PC with PCUnlocker Live CD or USB and you can remove the password with ease.
Conclusion
BIOS password adds a hardware-level layer of security and locks the early stages of the startup process. After the BIOS passes the control to OS, you’ll see the Windows logo displayed on the screen. When your PC boots to the welcome/lock screen, you can click on the user name and sign in with a Windows password.