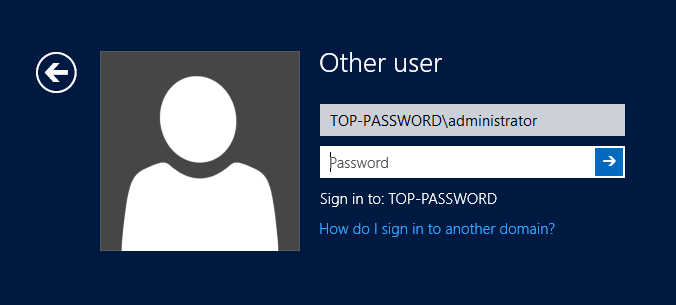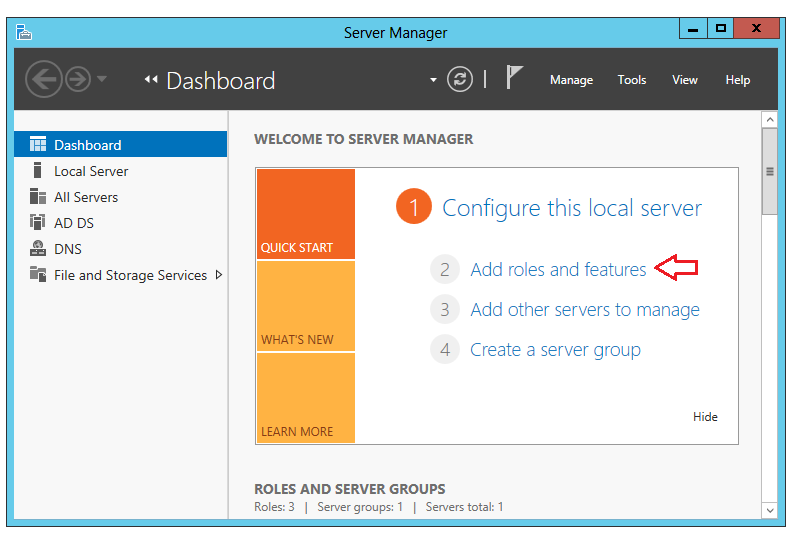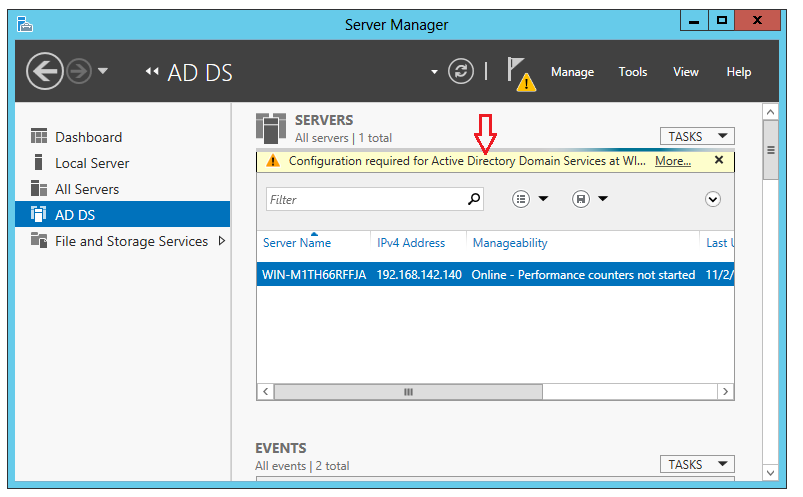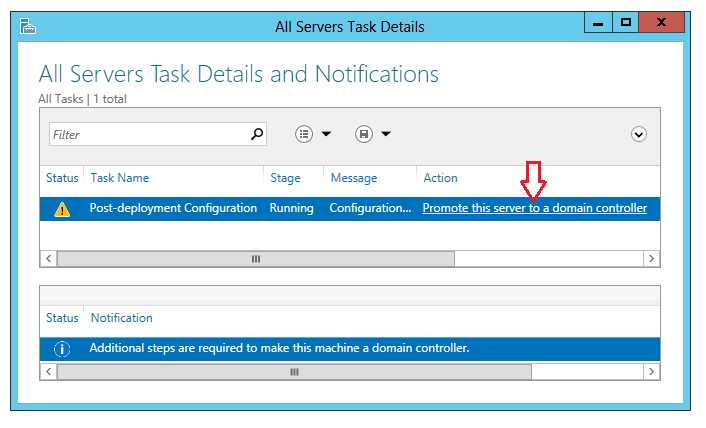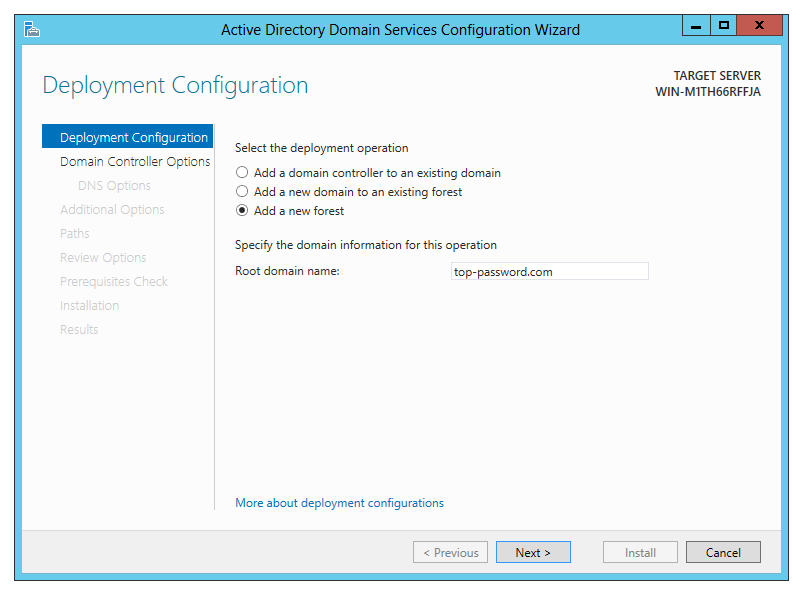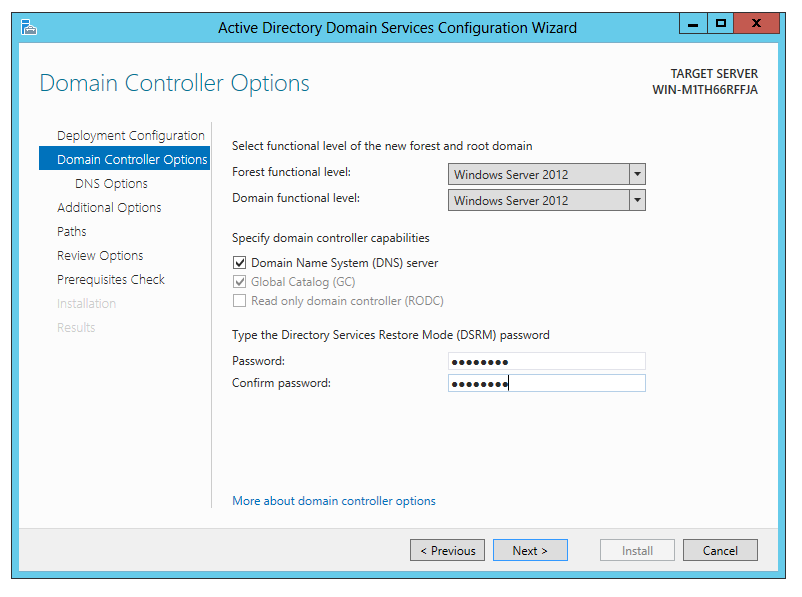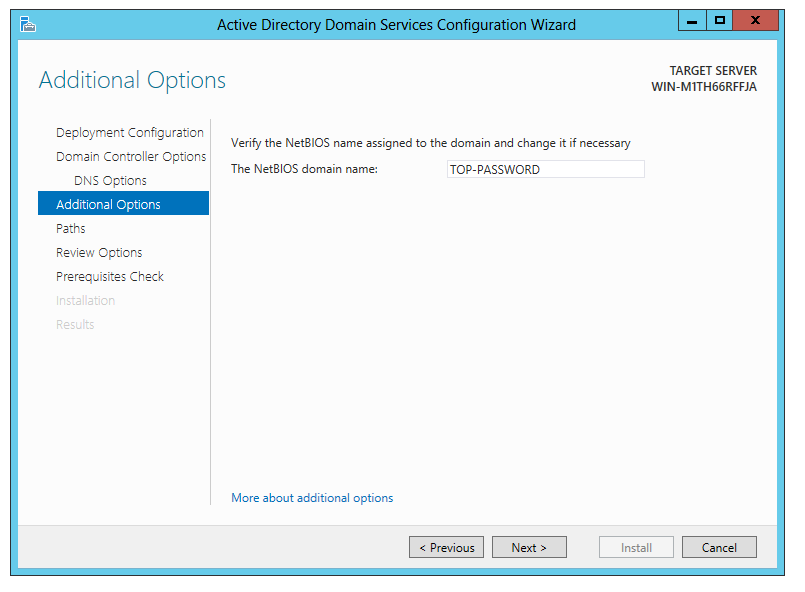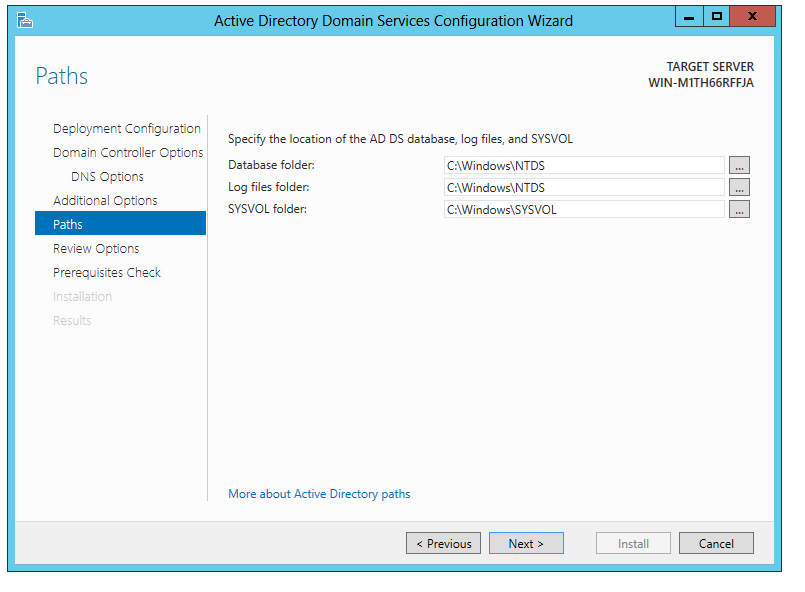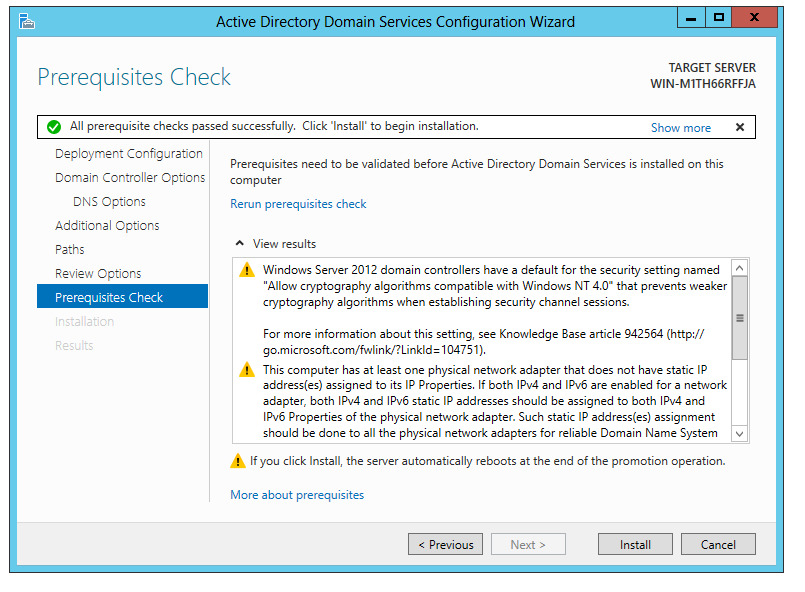I forgot the administrator password on my Windows Server 2012, and I have been locked for a few days. Now I need to get into my server and get my job done. I have try many free and paid programs to recover Windows Server 2012 administrator password, but none of them really work. Is there any way to recover or reset my forgotten password?
If you have only one administrator account on Windows Server 2012 and you forgot the password, you’re in a tough spot, and your options are limited. You may be able to recover your password with a hint or a recovery key, but if neither of those works, you may think that you’re generally left with having to rebuild your PC from scratch.
Actually, with Reset Windows Password utility you can easily remove forgotten local administrator and domain administrator passwords on Windows Server 2012. This software will allow you to reset your password in a secure fashion without losing any information on your PC.
How to Recover Windows Server 2012 Administrator Password?
- Download the zip archive of Reset Windows Password utility. Unzip it and burn the ISO image to a blank CD or USB stick.
- Insert the CD or USB stick into your locked computer and let your computer boot from it.
- After a while the bootdisk will launch the Reset Windows Password utility, which shows all Windows user accounts available for your Windows installation. By default the Reset Local Admin/User Password option will be selected, the program will display a list of Windows local user accounts. If you want to reset domain administrator password, please choose the Reset Active Directory Password option.
- Choose the administrator account whose password you forgot, then click Reset Password button. The program will quickly reset the unknown/forgotten password as well as unlock the user account if it is disabled or locked out.
Now you’ve reset the forgotten Windows Server 2012 administrator password. You can then successfully login and regain full control over your server. With this password reset CD/USB, you’ll never be bothered by a forgotten Windows Server 2012 password!