SmartScreen Filter is a useful security feature introduced since Windows 8. When trying to download or run a specific program, SmartScreen might show you a warning that “it is not commonly downloaded and could harm your computer“, “running this program might put your PC at risk” or “This unsafe download was blocked by SmartScreen Filter“.
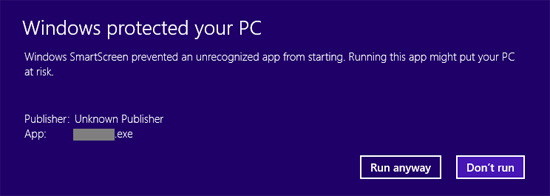
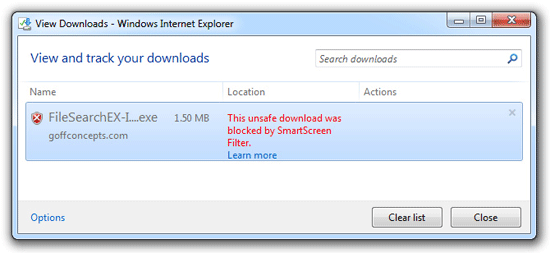
If a program is already used by a reasonably large number of people, it will be considered to be safe and SmartScreen will allow you to download or install it without warnings. If the program is rarely downloaded, SmartScreen will warn that it might not be a safe choice. If you are sure that the downloaded program is safe, you can continue by clicking Run Anyway button.
This can be annoying, when downloading less popular applications. SmartScreen is not an anti-virus software and it won’t scan your PC for threats at all. SmartScreen may occasionally prevent a legitimate application from running. If you don’t like that feature, here’s how to disable it separately from Control Panel, Microsoft Edge and Internet Explorer.
Part 1: Turn Off SmartScreen Filter from Control Panel
- Press the Windows key + X to bring up the Power User menu, and then click Control Panel.
- After opening the Control Panel, select System and Security option as it has been shown in the image below.
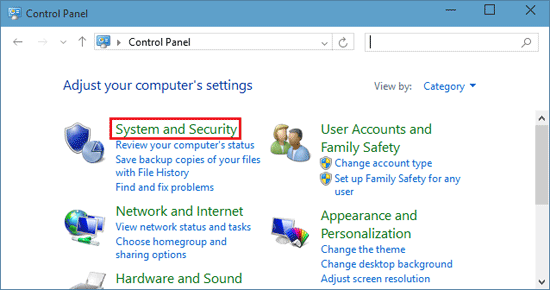
- Now select the Action Center option, or click on Security and Maintenance in Windows 10.
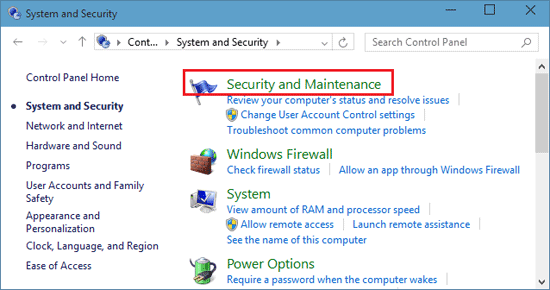
- In the left pane, click on the Change SmartScreen settings link.
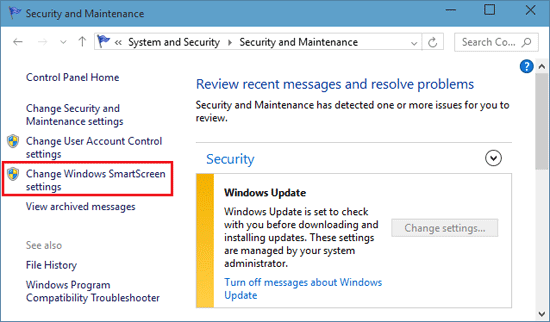
- Now SmartScreen Settings window will appear. You will see three options there. Check the last option
“Don’t do anything (Turn Off Windows SmartScreen)” and press OK to disable SmartScreen.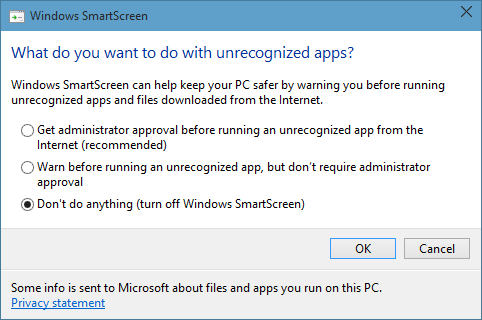
- Now you are done with it. SmartScreen is disabled now. It will no more irritate you until you re-enable it.
Part 2: Turn Off SmartScreen Filter for Microsoft Edge
However, even if you’ve turned off SmartScreen Filter in Control Panel, Microsoft Edge browser still uses the SmartScreen Filter to check for malicious website or download. Here is how to disable SmartScreen Filter protection in Microsoft Edge:
- Open Microsoft Edge. Click on the More actions button at the top right corner, and then select Settings from the drop-down menu.
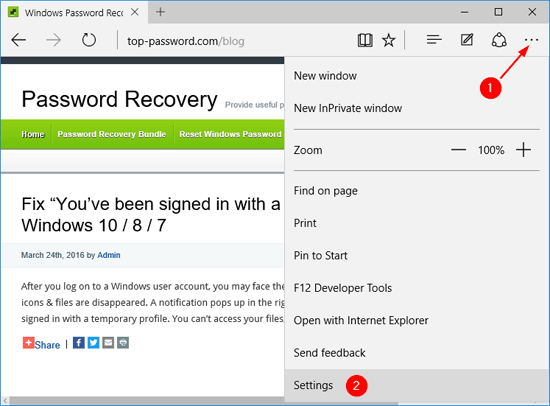
- Scroll down the settings and click on “View advanced settings” button.
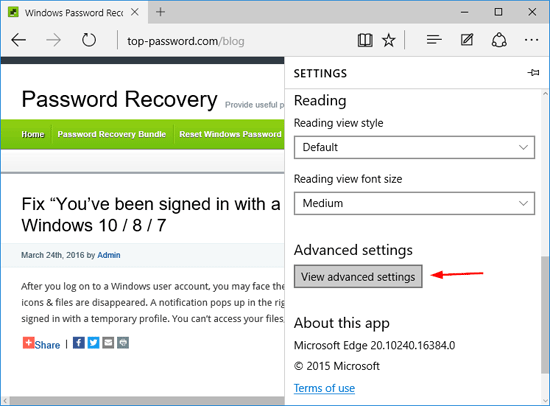
- Toggle the “Help protect me from malicious sites and downloads with SmartScreen Filter” switch Off.
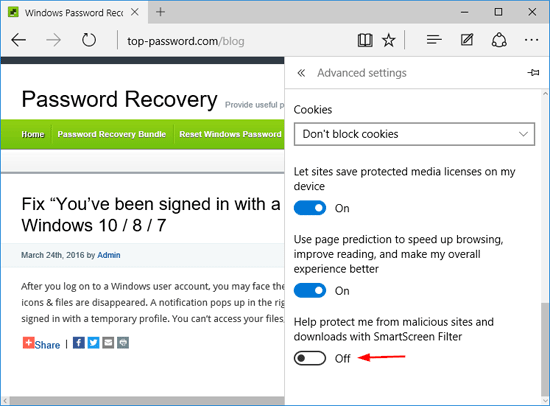
Part 3: Turn Off SmartScreen Filter for Internet Explorer
If your downloaded is blocked by Internet Explorer, here is how to turn off SmartScreen Filter in Internet Explorer:
- Open Internet Explorer. Click the Gear icon in the upper-right corner and then select Internet Options.
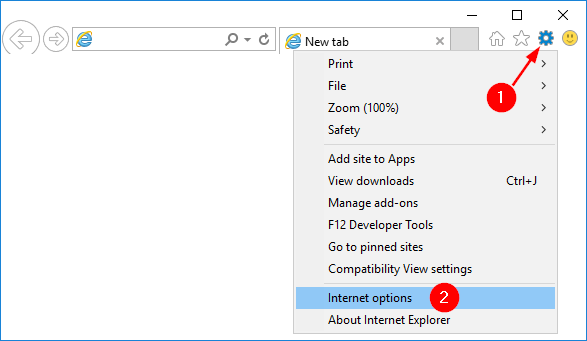
- Select the Advanced tab. Scroll down to the Security section and then uncheck the “Enable SmartScreen Filter” setting.
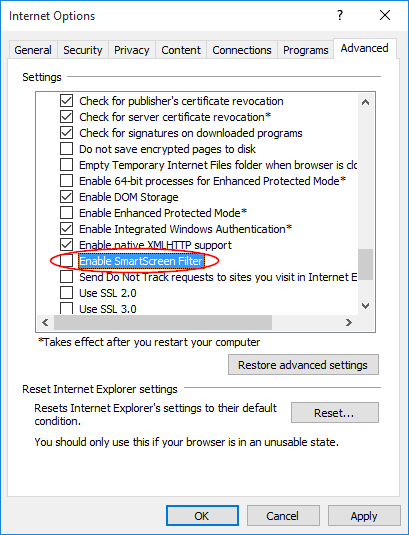
- Click Apply and then OK.