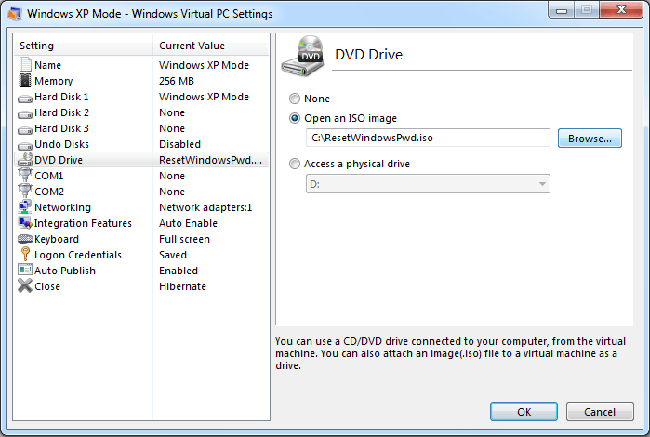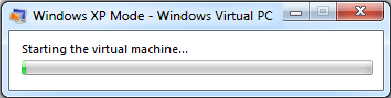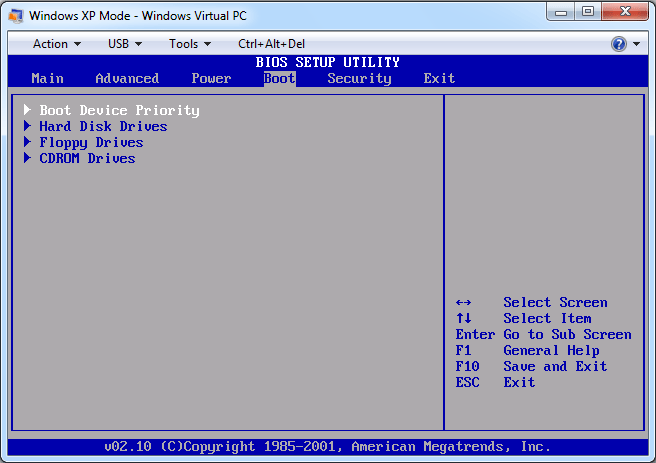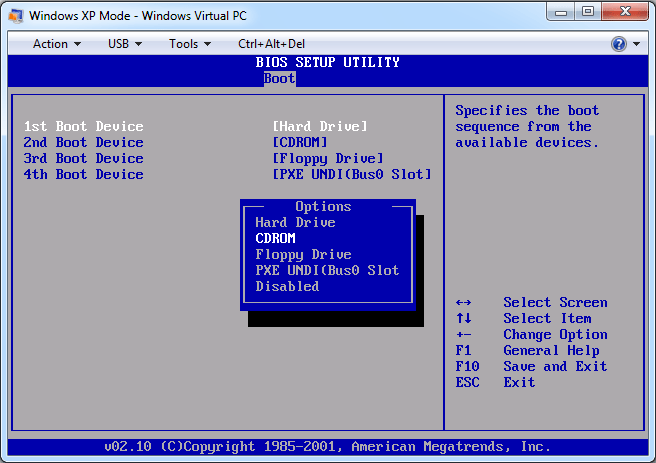I have Virtual PC setup running Windows XP Mode with default logon of XPMUser but I have no idea what my password is. How can I reset or remove the XPMuser password without reinstall XP Mode?
During initial setup of Windows XP Mode, you are required to set a password for default XPMUser account. What to do if you forgot the XPMUser password? Or you are not aware of password been created for XPMUser during initial configuration of XP Mode? Here is a solution for you to reset forgotten XPMUser password in Windows XP Mode. Quickly resolve the problem of being unable to log in to Windows XP Mode due to wrong or incorrect password.
How to Reset Forgotten XPMUser Password in Windows XP Mode?
Reset Windows Password utility is a Windows PE boot disk that we’ll used in this guide. It comes as a bootable ISO image that could be used to boot off your Windows XP Mode virtual machine and then reset your forgotten XPMUser password. Let’s proceed.
Step #1: Download the Reset Windows Password utility and save it to your host operating system. After the download is complete, unzip the download file and you’ll find the ResetWindowsPwd.iso file.
Step #2: Next, mount the ISO image to your Windows XP Mode virtual machine and get it to boot from CD-ROM. To achieve this, follow this step-by-step guide: How to Boot from CD or ISO Image in Windows XP Mode.
Step #3: Once the virtual machine successfully boots from the ISO image, you’ll see the Reset Windows Password program after a few minutes.
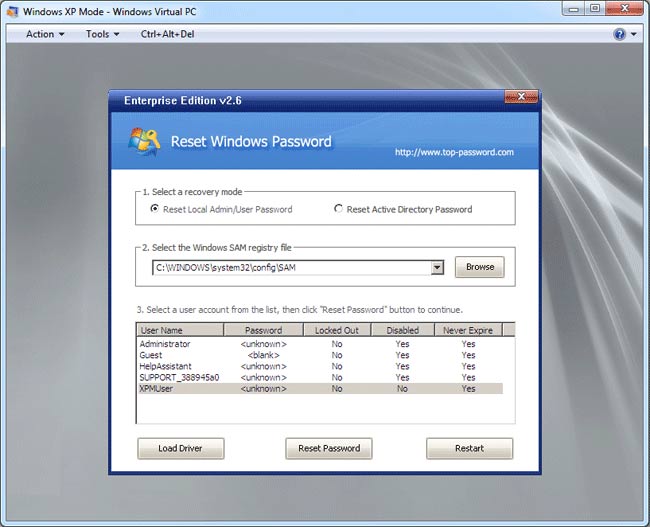
Step #4: Choose the XPMUser account and then click on “Reset Password” button. It will unlock/reset your forgotten Windows XP Mode password immediately.
Step #5: After resetting the password, restart the virtual machine and revert your changes in BIOS so it will boot from your hard drive instead of ISO image.
Step #6: During the booting screen, if you are prompt to enter the login password in a dialog which opens up in your host operating system, just click Cancel. That is because this logon dialog won’t accept blank/empty password.
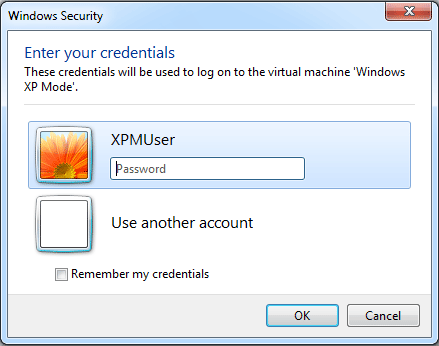
Step #7: When your virtual machine boots to the Windows XP login screen, choose the default user XPMUser and left the password blank, then press Enter and you can quickly log back into the virtual machine. Done!
Conclusion
After reset the forgotten Windows XP Mode password and get into the virtual machine, you can set a new password for the XPMUser account. If you are prompted to enter logon information next time you start the Windows XP Mode, type your new password and check the “Remember my credentials” option. Your Windows XP mode should logon automatically for you from now on.