Unable to boot from CD or ISO image in XP Mode? Sometimes we may need to boot from a boot disk in order to fix the virtual machine, but Windows XP Mode doesn’t provide a straightforward option to either change the boot order or get into BIOS. In this article we’ll walk you through how to get your Windows XP Mode virtual machine to boot from CD or ISO image.
How to Boot from CD or ISO Image in Windows XP Mode?
- From the Windows XP Mode window, click the Tools menu, and then click Settings.
- In the left panel, click on DVD Drive. In the right panel, you can specify a bootable ISO image or a physical drive existing in your physical machine. Click OK to save your changes.
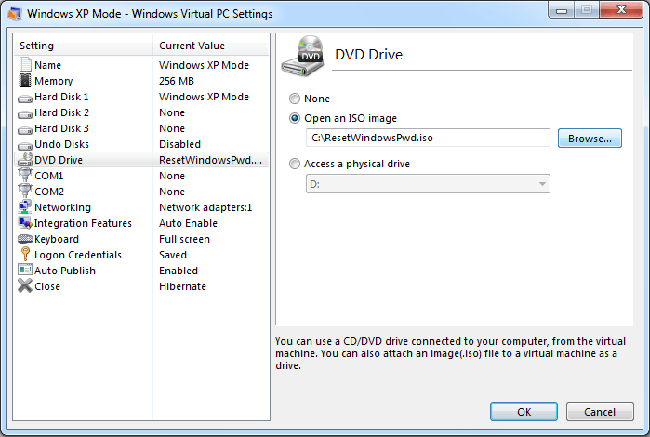
- Now turn on or restart your Windows XP Mode virtual machine.
- Once the virtual machine starts booting, you’ll see a progress bar window shown as follow.
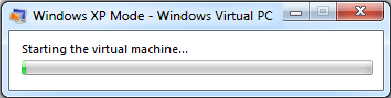
- Press SHIFT + ESC and you’ll see a blank booting screen instead of a progress bar. Next, quickly hit Del to get into the BIOS of your virtual machine. You have to be pretty quick the with the SHIFT + ESC if you want to get into the BIOS.
- After getting into BIOS, use the arrow keys to select the Boot menu, then select Boot Device Priority and press Enter.
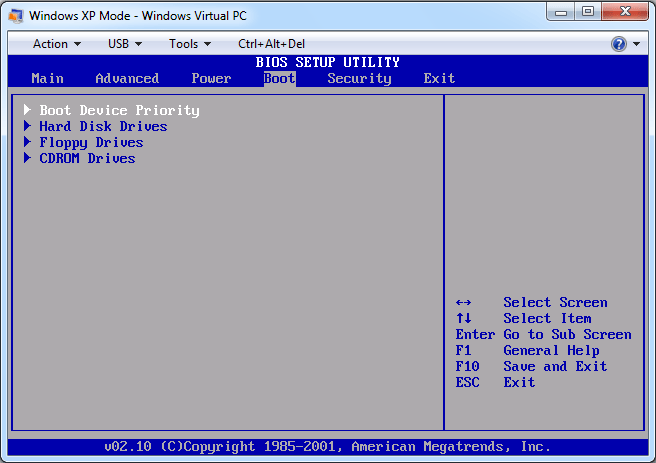
- Select 1st Boot Device and press Enter to change it to CDROM.
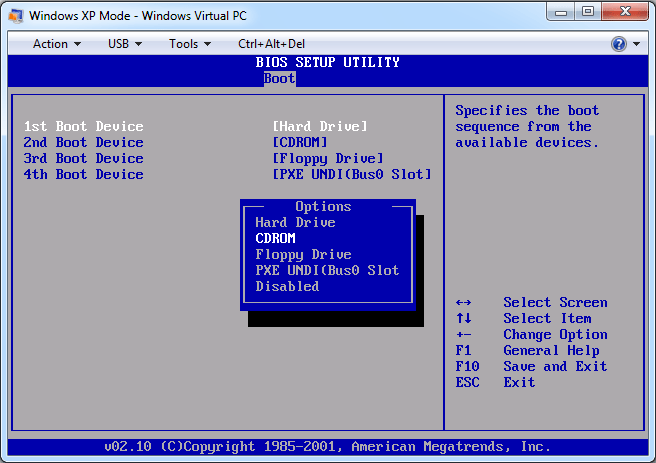
- Press F10 to save your changes. The virtual machine will automatically restart and boot from your physical CD or ISO image.