By default, Microsoft generates a unique advertising ID for each account to track your activity in Windows Apps to target you with relevant ads. If you want to stop personalized ads from appearing on apps in your Windows 10 PC, here are 3 ways to turn off Advertising ID for your Windows account.
Method 1: Disable Advertising ID for Current Account Using Settings App
- Press the Windows + I keyboard shortcut to open the Settings app. Click on Privacy.
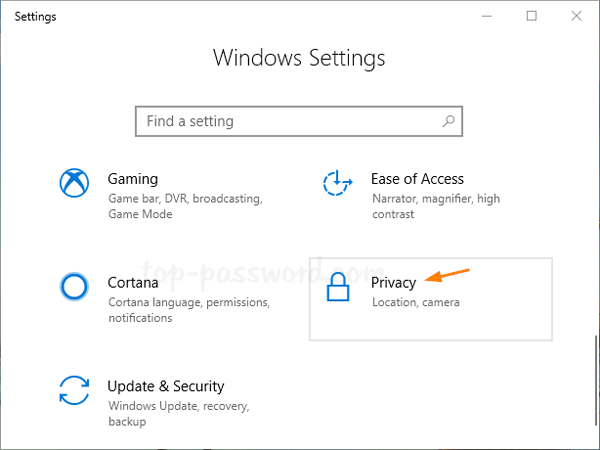
- Make sure the General tab is selected. On the right side, turn off the “Let apps use advertising ID to make ads more interesting to you based on your app usage“.
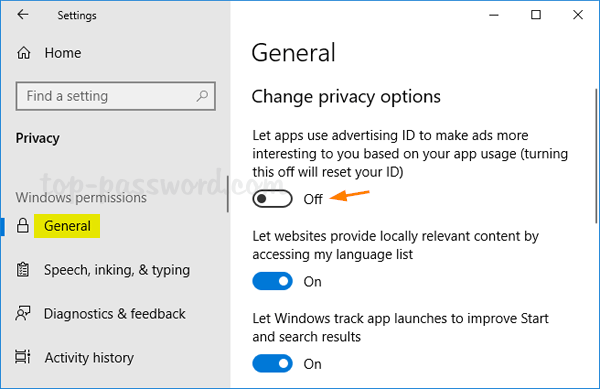
- Now you’ve reset your advertising ID. You’ll still see ads, but they won’t be personalized to your tastes and preferences.
Method 2: Disable Advertising ID for Current Account Using Registry Editor
- Open Registry Editor and browse to the following location:
HKEY_CURRENT_USER\Software\Microsoft\Windows\CurrentVersion\AdvertisingInfo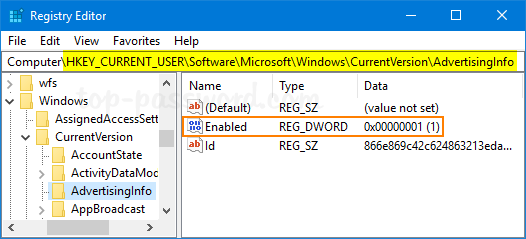
In the right pane, double-click on the 32-bit DWORD “Enabled” to edit it.
- Set its value to 0 to disable your advertising ID. If you want to turn on advertising ID, change the value back to 0.
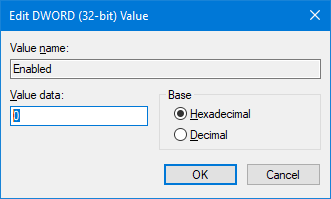
- Now you should be able to use Windows 10 apps without getting targeted ads from Microsoft.
Method 3: Disable Advertising ID for All Accounts Using Group Policy
- Open the Local Group Policy Editor and navigate to:
Computer Configuration\Administrative Templates\System\User Profile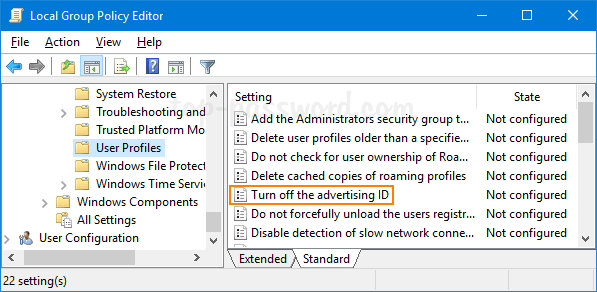
Double-click on the “Turn off the advertising ID” policy on the right side to edit it.
- Select Enabled. Click Apply and then OK.
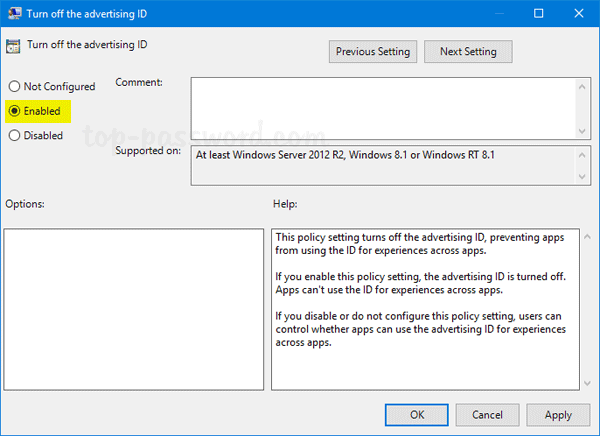
- Now you’ve turned off interest-based advertising, but you will still see ads but they will no longer be as relevant to your interests.