If your computer has a physical keyboard, then you might not need to use the Touch keyboard at all. In this tutorial we’ll show you a simple way to turn off, remove or disable Touch keyboard in Windows 10.
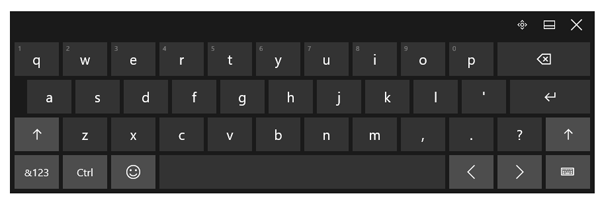
How to Turn Off or Disable Touch Keyboard in Windows 10?
- Press the Windows key + R on your keyboard to open the Run box. Type services.msc and press Enter.
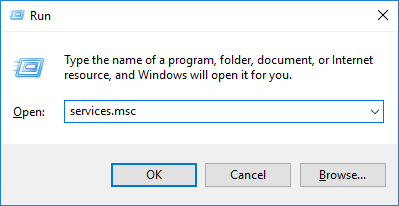
- When the Services applet opens, click on the Name column to sort the services by name, and then scroll until you locate the “Touch Keyboard and Handwriting Panel Service“. Double-click on that service.
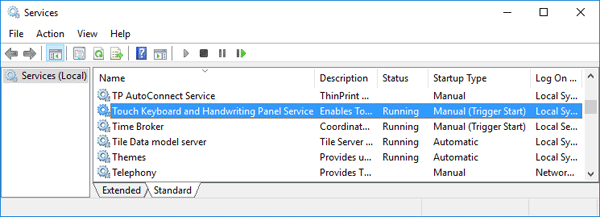
- In the resulting Properties window, change the Startup type to Disabled, and click the Stop button if this service is running now. Click OK to save your change.
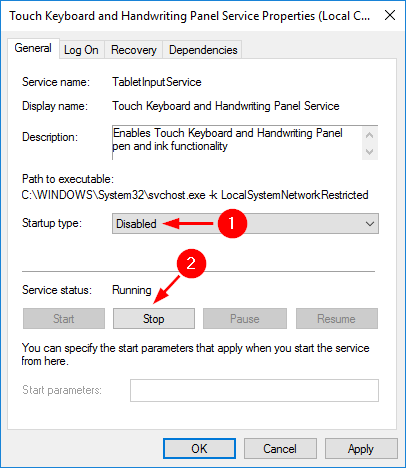
- If the Touch keyboard shortcut icon is displayed in the system tray, you can remove it by right-clicking on the taskbar and deselecting the “Show touch keyboard button” option.
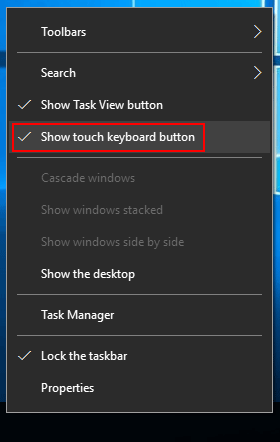
- Reboot your computer. No more annoying keyboard icon in the system tray and the Touch keyboard will not pop up automatically and bother you anymore.
This will of course, disable both the Touch keyboard and handwriting service, so you won’t be able to use the handwriting. If you need to enable Touch keyboard again, just change the Startup type of the “Touch Keyboard and Handwriting Panel Service” service back to Automatic.