Is there a way to disable desktop peek in Windows 11? When you hover on the far right end of Windows taskbar, a thin vertical line will appear and you can click the “Show desktop” button to minimize all your active windows. If you rarely use it to peek at the desktop, you can remove it from the taskbar. In this tutorial we’ll show you 2 methods to turn off Show Desktop button in Windows 11.
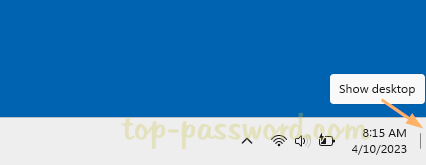
Method 1: Turn off Show Desktop Button in Windows 11 via Settings App
- Right-click on the empty portion of the taskbar, and then select “Taskbar settings” from the pop-up menu.
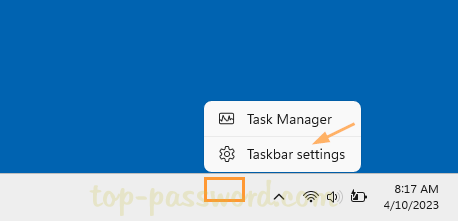
- The Settings app will launch and take you to the taskbar settings page. Click the “Taskbar behaviors” section.
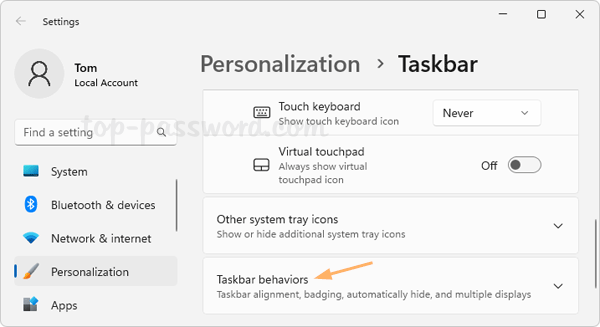
- Simply uncheck the “Select the far corner of the taskbar to show the desktop” option, it will turn off the Show Desktop button immediately.
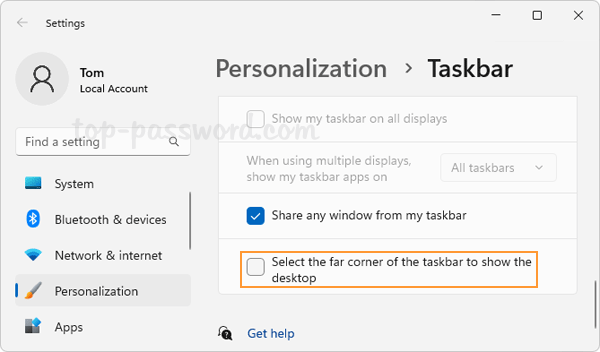
Method 2: Turn off Show Desktop Button in Windows 11 via Registry Editor
- Open Registry Editor and navigate to the location:
HKEY_CURRENT_USER\Software\Microsoft\Windows\CurrentVersion\Explorer\Advanced. Double-click the DWORD TaskbarSd on the right pane.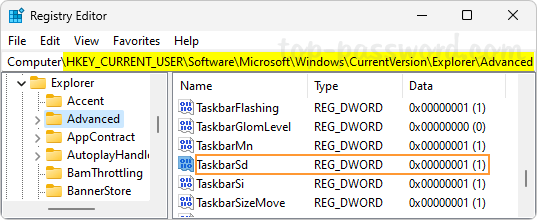
- In order to disable the desktop peek feature, change its valued data from 1 to 0, and click OK.
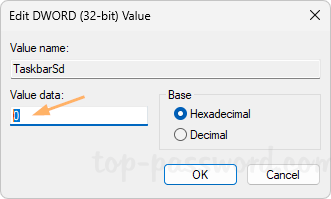
- Close Registry Editor. This change will take effect immediately and you’ll find that the Show Desktop button is missing from taskbar.
That’s it!