Starting with Windows 10 October 2018, the new clipboard can sync text/image that you copy across devices through the cloud. Whenever you copy some text, the clipboard sends it to Microsoft’s cloud for synchronization, so you can access it from another computer that you are signed in to with the same Microsoft account. By default, Clipboard sync is turned off. In this tutorial we’ll show you 2 methods to enable or disable the clipboard sync feature on Windows 10.
Method 1: Turn on / off Clipboard Sync Using Settings App
- Press Windows + I keyboard shortcut to open Settings, and then click on System.

- Choose Clipboard from the left pane. On the right, turn on the toggle button under Sync across devices to enable clipboard sync.
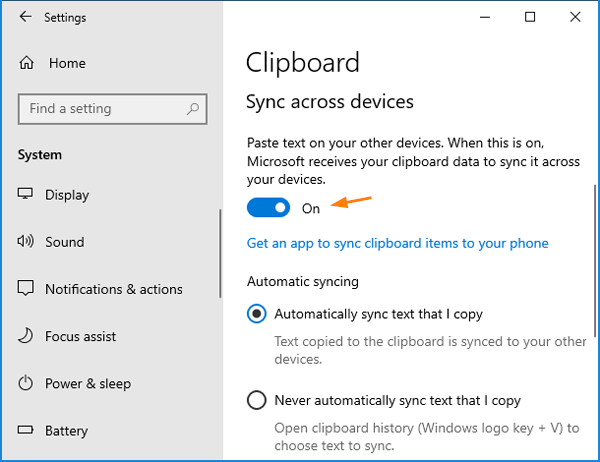
To prevent syncing potentially sensitive data, you’d better turn this feature off.
- Once you’ve completed the steps, Windows 10 will know whether or not to sync clipboard history depending upon your settings.
Method 2: Turn on / off Clipboard Sync Using Registry Editor
- Open Registry Editor and navigate to
HKEY_LOCAL_MACHINE\SOFTWARE\Policies\Microsoft\Windows\System. On the right pane, right-click on the blank area and select New -> DWORD (32-bit) Value.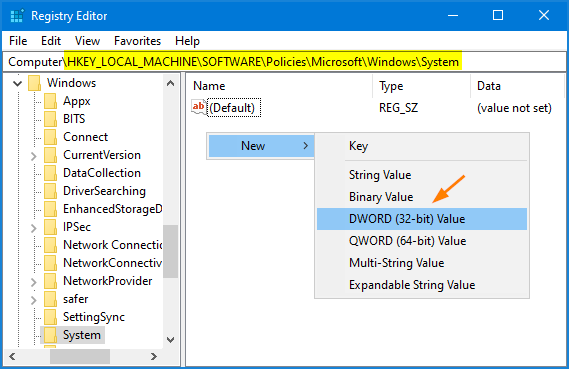
- Name the value AllowCrossDeviceClipboard. Double-click it and set the value to 1 for turning on the clipboard sync feature.
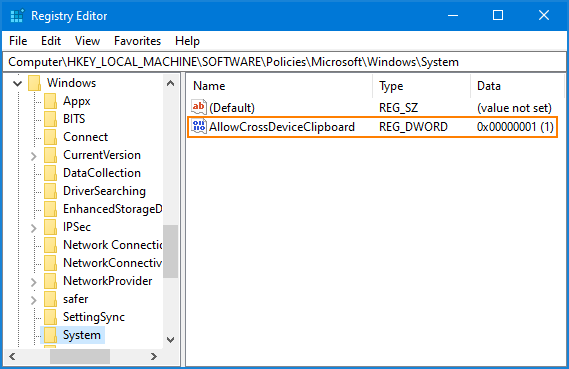
If you need to disable clipboard sync, just change its value to 0.
- Close the Registry Editor. The changes will take effect immediately.
Conclusion
If you’re using Windows 10 Professional or Enterprise, you can also turn off clipboard sync using group policy. Just open Local Group Policy Editor and browse to: Computer Configuration > Administrative Templates > System > OS Policies, set the “Allow Synchronization across Devices” policy to disabled. This will prevent users from turning on clipboard sync using the Settings app.