3 Ways to Unlock or Remove PDF Permissions Password with Ease
Unable to edit a PDF document with read-only restriction? How do I remove printing restriction from a PDF file? When you forgot the permissions password (also known as owner password) of a secured PDF file, you'll be unable to edit, copy or print its contents. In this tutorial we'll show you 3 simple ways to unlock or remove PDF permissions password (owner password) with ease.
Method 1: Unlock or Remove PDF Permissions Password with Acrobat Pro
The official way to remove PDF password is to use the Adobe Acrobat Pro tool. If you can remember the original permissions password, you can unlock and remove all types of security restrictions on your PDF document in several simple steps.
Open your secured PDF document with Acrobat Pro. Click the File menu and then select Properties.

When the Document Properties dialog box appears, go to the Security tab. The document restrictions summary shows which operations are not allowed. To remove all those restrictions, you have to choose "No Security" from the "Security Method" drop-down list.
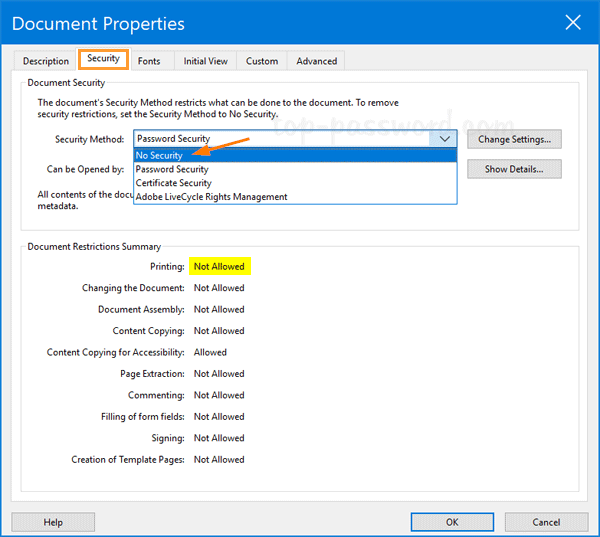
A window should appear saying your PDF document is protected. Enter your current PDF permissions password and click OK.

Click OK to confirm that you want to remove security from this document.

- Save your changes, the permissions password will be removed from the original PDF file.
Method 2: Unlock or Remove PDF Permissions Password with Chrome
You will be quite surprised to know that Chrome has a built-in PDF reader / writer feature which could be utilized to unlock and remove PDF permissions password. Let's see how:
- Open the Google Chrome browser, drag and drop your protected PDF document into the existing or a new tab. The browser will prompt you to enter the permissions password. Enter the password and click OK to open file.
Click the Print icon on the PDF viewer toolbar or press the Ctrl + P keyboard combination.

Under the Destination section, click the Change button to select "Save as PDF". Next, click on the Save button.

- From the ”Save As” dialog box, select the path (such as the Desktop) where to store the new PDF, enter the file name, and then click on Save.
- Now, open the new PDF document and it won't be password protected so that you can easily edit, print, and making changes to it.
Method 3: Remove PDF Permissions Password with Third-Party Software
The above methods only work if you can remember the PDF permissions password. If you've completely forgotten it, you have to make use of third-party software to remove the security restrictions. Password Recovery Bundle is all-in-one password cracking utility that lets you recover the document open password, as well as removing permissions password of your PDF file.
Launch the Password Recovery Bundle software. Click the "Recover From File" button located at the right side and select the "PDF Password" option.

Select the password-protected PDF file from the dialog box and hit Open.

Next, choose the "Remove Owner Password" radio button and click Next.

The program will create a duplicate copy of the original PDF document, and that duplicate copy is unlocked and all the editing/copying/printing restrictions has been removed.

- When you open the duplicate PDF document with Adobe Acrobat Reader or your browser, it would no longer be asking you a permissions password.
After successfully unlocking and removing your PDF permissions password, you're free to copy content or extract images from the unprotected PDF file and also edit/print without any restriction.






