How to Unprotect Excel Sheet with / without Password
Forgot the password to unprotect your Excel worksheet? If you have a protected worksheet, you're unable to edit or copy data in locked cells without the password. In this tutorial we'll show you 2 simple ways to unprotect Excel sheet with or without password, remove worksheet password in seconds.
Method 1: Unprotect Excel Sheet with Password
If you know the password for the protected sheet, removing protection is a matter of seconds. Here's how:
Open the Excel file (.XLSX, .XLS) in Office Excel. Right-click on a protected worksheet tab at the bottom of your screen, and then select Unprotect Sheet.
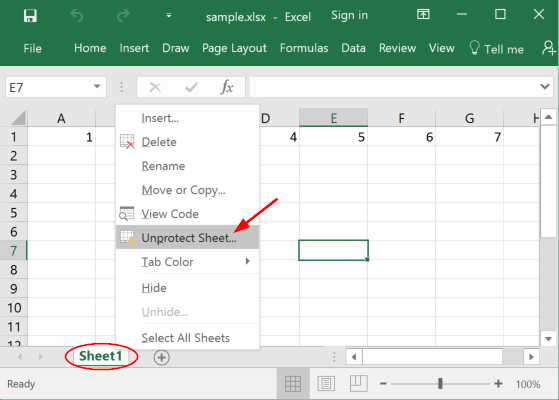
In the Unprotect Sheet dialog window, enter your worksheet password and click OK.

- Repeat the steps above and you can unprotect other locked worksheets with your passwords.
Method 2: Unprotect Excel Sheet without Password
Excel worksheet protection is quite weak even in the recent versions of Excel 2016. If you need to edit a password protected sheet but you cannot remember the password, you can unprotect it with the Excel Password Recovery program. Here's how to remove worksheet password easily.
- Download the Excel Password Recovery program by clicking this link, and then install it on your computer.
Start the Excel Password Recovery program. Click the ... button to select your protected Excel file, and choose Remove Worksheet & Workbook Password.

Once you clicking Next, the program will remove the editing restriction instantly. Click the Go to folder button and you can open the unprotected Excel file without worksheet protection.

Unprotecting an Excel worksheet without password is no big deal either! Using the Excel Password Recovery program you can quickly remove worksheet password as well as workbook password from Office Excel 2016, 2013, 2010 and 2007 files.







