Can't Reset or Change Expired Windows Password? Here's How to Fix It
Many of you might have seen the message "Your password has expired and must be changed" at log-on, if you haven't changed Windows user password for a long time.

From there you have no other choice but to click OK. This will take you to another screen where asks you to enter the current password and set a new one. But unfortunately, even you've entered the password correctly, sometimes you may still get an error that says "You do not have permission to change your password" or "Access is denied", which prevents you from logging in and takes you back to the login screen.
In this tutorial we'll show you 2 ways to change or reset an expired password for any user account in Windows 10, 8, 7, Vista or XP. So the password expiration notification will never appear again at login.
Option 1: Change Expired Password from Windows Login Screen
Utilman.exe is the executable file for the Ease Of Access utility available on the Windows login screen, which can help people with poor eye sight or such. If you can swap the Utilman.exe with Command Prompt, you can gain access to an elevated Command Prompt without login and then change your expired password in no time.
Boot from Ubuntu Live CD. At the initial boot screen, choose to try Ubuntu, not install.

-
Once inside the desktop environment, open the File Manager and click on the drive where Windows is installed. Navigate to the directory \Windows\System32\ and first rename Utilman.exe to Utilman.bak, then make a copy of cmd.exe and call it Utilman.exe.

Remove the CD from your optical drive and wait for Windows to boot again. On the login screen, click the Ease of Access icon and it will launch Command Prompt now. Type the following commands:
net user user_name * wmic useraccount where name='user_name' set passwordexpires=FALSE

The first command lets you change an expired Windows user password, while the second command will set your password to never expire.
- Close the Command Prompt and you can access Windows account with the new password. After logging in, restore the backup file Utilman.bak back to Utilman.exe.
- Congratulations! You've successfully changed an expired user password from Windows login screen.
Option 2: Reset an Expired Password without Logging into Windows
Can't log in after your Windows account expires? Unable to change the expired password because you've forgotten the old password? PCUnlocker comes in handy in such situations! It enables you to reset expired Windows password, as well as setting your password or account to never expire.
- Download PCUnlocker using another computer that you have access to. Next, extract an ISO file from the .zip file you downloaded, and burn it to a CD.
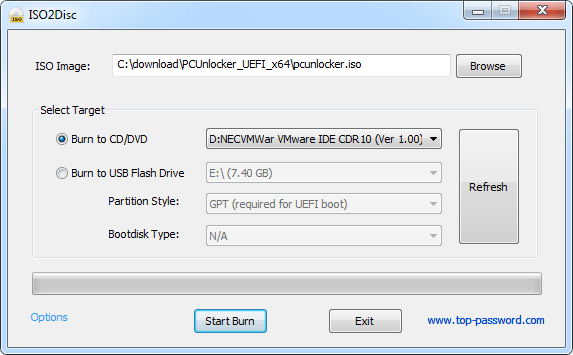
- Insert the CD into the computer that you want to reset an expired Windows password from, and reboot. It should boot straight into PCUnlocker; if not, you'll need to change the boot order in the BIOS.
This should show you all the local accounts available in the system. Just choose an expired account and click on the Reset Password button.

Enter a new password when prompted, and click OK. After resetting the expired password, reboot your computer and remove the CD.

Now you can log into Windows with the new password you just set. At this point, open up the Command Prompt and you'll find out that both your account and password are already set to never expire.

Besides resetting an expired Windows password, you can also use PCUnlocker to unlock a disabled or locked user account in Windows 10, 8, 7, Vista and XP.







