How to bypass Windows password without resetting or changing the current password
Have you forgotten the administrator password and need to login to Windows without changing or deleting the current password? A brute-force attack could be performed to find out your password but that is the most time consuming approach. In this tutorial we'll show you 3 simple way to quickly bypass Windows 10/8/7/Vista/XP password without changing or resetting the password.
Method 1: Create a New Admin Account without Logging in
Resetting a forgotten password can cause the loss of EFS encrypted files and stored credentials that are encrypted with the old password. If you want to access a locked PC without modifying any existing user, the best way is to create a new admin account before logging in to Windows. This method is also useful when your user profile is corrupted or no user shown at the login screen.
Boot from Windows installation DVD. When the Install Windows screen appears, click "Repair your computer" at the bottom left.

If you are using a Windows 10/8 install disk, select Troubleshoot > Advanced Options > Command Prompt.
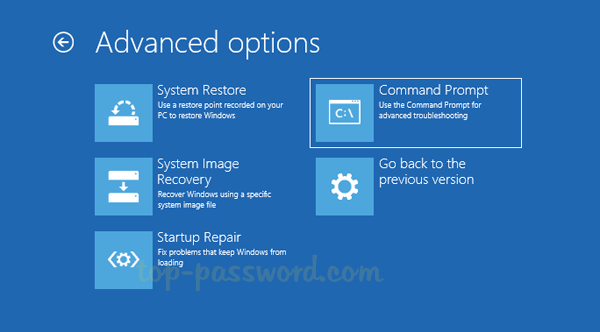
If you are using a Windows 7 install disk, click Command Prompt under System Recovery Options.
When you see a Command Prompt, type the following commands and press Enter.
copy d:\windows\system32\sethc.exe d:\ copy /y d:\windows\system32\cmd.exe d:\windows\system32\sethc.exe
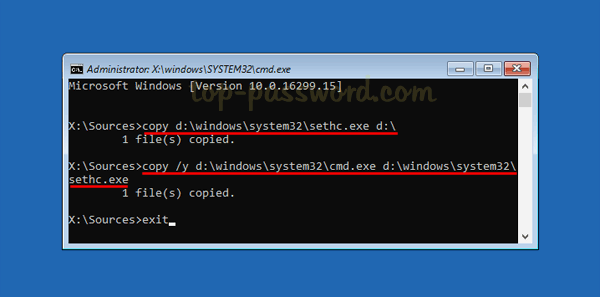
- Once that's finished, restart the computer and remove the install disk.
After you see the logon screen, press the SHIFT key five times. Voila! The Command Prompt opens and you can run the following commands to create a new admin account.
net user {user_name} /add net localgroup administrators {user_name} /add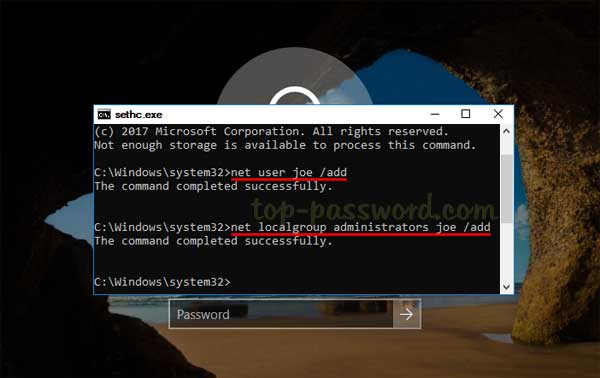
- Reboot and you can then log in to your Windows computer with the new admin account.
Method 2: Turn on Automatic Login
Every time you boot your computer, it will stop at the login screen, waiting for you to enter (or click on) your login name and enter your password. If you're the sole user of your PC, typing your user password becomes a pure waste of time. Here's how to configure your computer to automatically bypass Windows login screen, without removing or clearing your current password.
Press the Windows key + R to launch the Run command box. Type netplwiz and hit Enter.
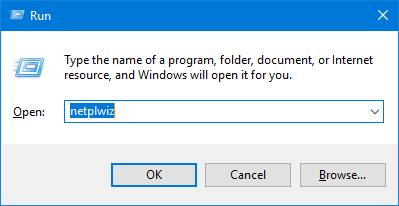
In the User Accounts dialog box, select the user you want to automatically log in to, and uncheck the option "Users must enter a user name and a password to use this computer". Click OK.

Type the password of your chosen account and confirm it.

- The next time you start Windows, it will bypass the login screen and automatically logged in with the user you just selected.
Method 3: Bypass Windows Password with PCUnlocker
Besides resetting Windows user password, PCUnlocker also allows you to bypass Windows password through temporarily changing the Windows kernel on the fly. The password bypass procedure doesn't overwrite your old password and make any permanent changes to your files.
- Download PCUnlocker on a computer that you can access. Extract contents of the zip file to the desktop. You will see the ISO file in the extracted files. Next, use the ISO2Disc tool to put the ISO file either on a CD or USB flash drive and make it bootable.
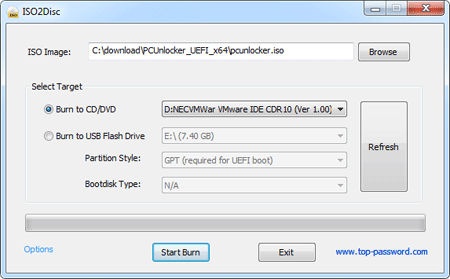
- Insert the CD or USB drive into your locked computer and boot from it. Make sure you change the boot priority within the BIOS so the CD/USB drive is the first boot option.
-
Once the PCUnlocker screen appears, choose the SAM registry for the Windows installation you want to get into. Then click on the Options button and select Bypass Windows Password.

Now the password bypass is ready, click OK to confirm and begin.

Click OK and reboot the computer. Remove the CD/USB drive so the computer won't boot to PCUnlocker again.

- When you come to the login screen, you can log in to any Windows account by entering any password. Because the above procedure doesn't change the SAM database, you will again be prompted to enter your old password if you reboot again without using PCUnlocker.







