How to Factory Reset Surface Pro without Password
How to perform a hard reset after forgetting your Surface Pro password? Need help resetting a used Surface Pro without installation disc? Surface Pro stuck at "resetting your PC 7%"? In this tutorial we'll show you 2 ways to factory reset Surface Pro 4/3/2 tablet without either password or Windows installation disc.
Method 1: Factory Reset Surface Pro from Windows Login Screen
Start your Surface Pro tablet. From the Windows login screen, click the Power icon in the lower right, hold down the Shift key on your keyboard and click the Restart option.

If your tablet doesn't have a physical keyboard, you can hold down the SHIFT key using the On-Screen Keyboard utility, which can be accessed by clicking the Ease of Access icon at the login screen.
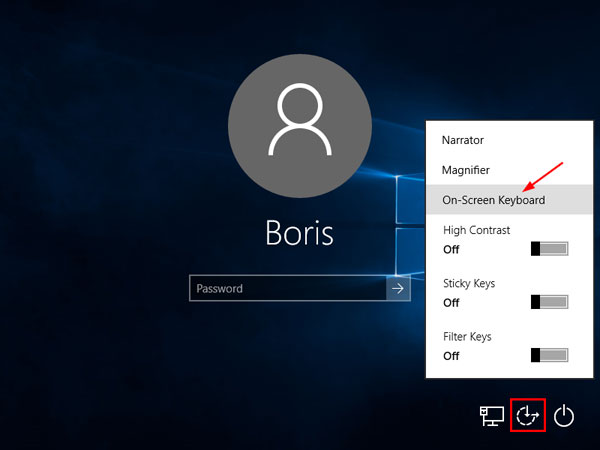
Wait for Surface Pro to restart. You'll see the following screen. Click Troubleshoot.

-
On the next screen, click the Reset your PC option. You can choose to factory reset Surface Pro with or without keeping all your files and apps.

Method 2: Factory Reset Surface Pro with Surface Pro Recovery USB Drive
Surface Pro factory reset is stuck at 7% (or, if you choose to erase everything, at 31%)? You can reset Surface Pro to factory default using Surface Pro recovery image. All you need is a USB flash drive with at least 8GB disk space. Follow these steps:
In order to download Surface Pro recovery image, head over to the Surface support website. Select the Surface device and type your Surface's serial number. Click Continue.

By default, the serial number was printed on the back of your tablet. You can also find it in the UEFI firmware.
The recovery image is delivered as a ZIP file. It's important that you don't save it directly into a USB flash drive, you'll need to save it to your local drive.

Format your USB flash drive with FAT32, and then extract the contents of the ZIP file to the root directory of your USB drive. After extracting, your USB should contain files/folders like bootmgr, Boot, EFI.

Turn off your Surface Pro tablet and insert the recovery USB drive. Press and hold the Volume-Down (-) button and press the Power button to start up your tablet. As soon as the Surface logo appears, release the Volume-Down button.
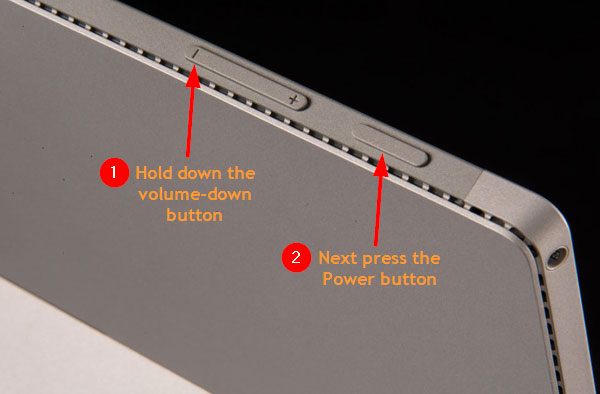
- At this point, Surface will boot into the recovery environment. Choose your language and keyboard layout, and then at the Choose an option screen, choose Troubleshoot, then Reset your PC.
- Follow the on-screen instructions to complete the factory reset process.







